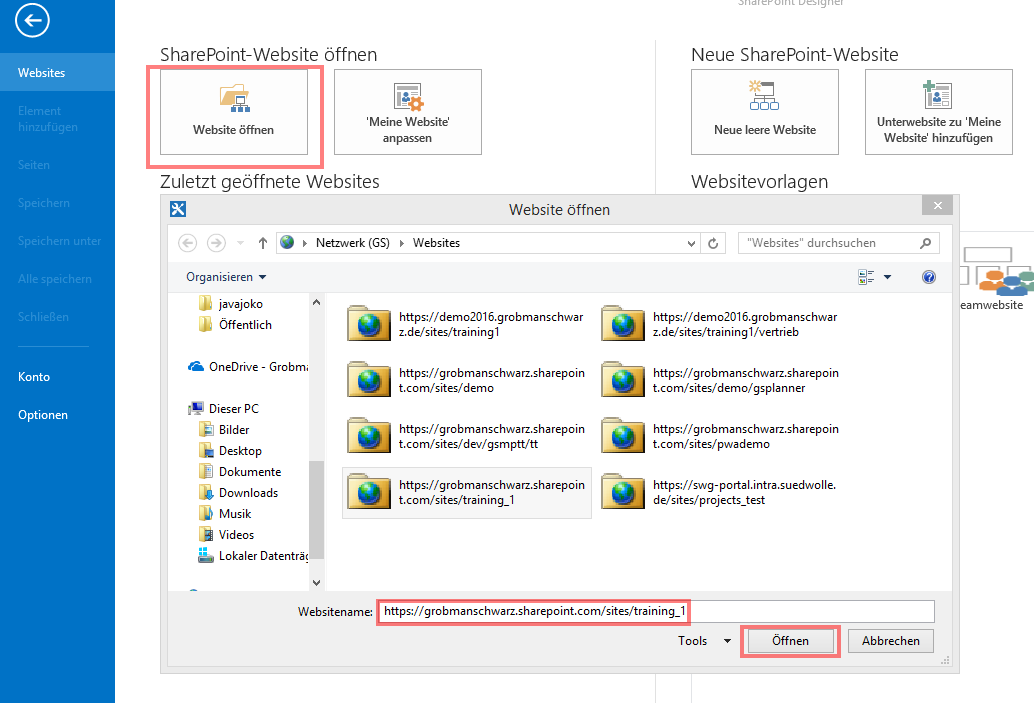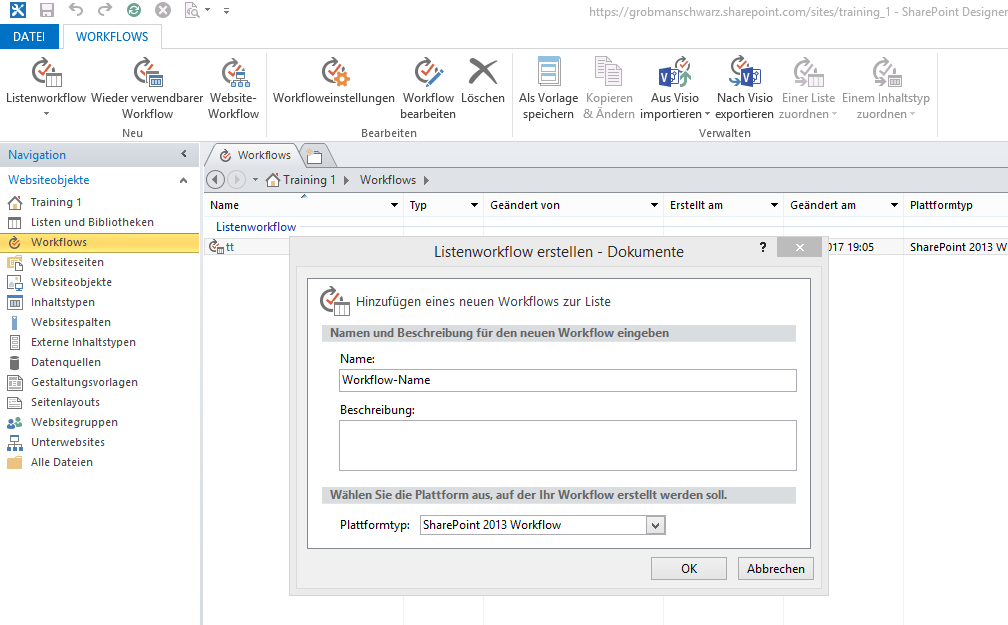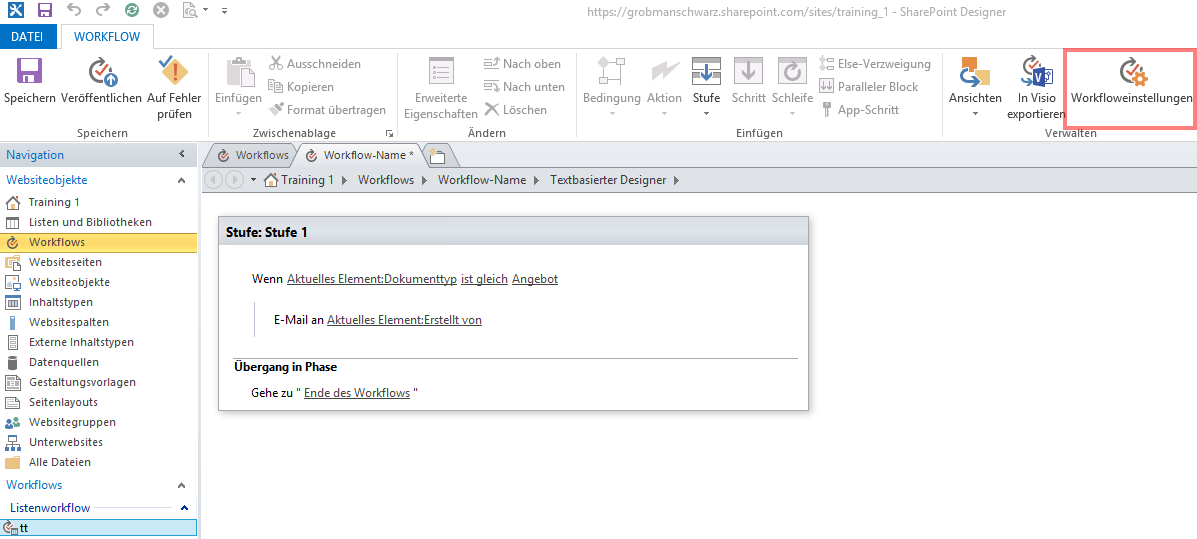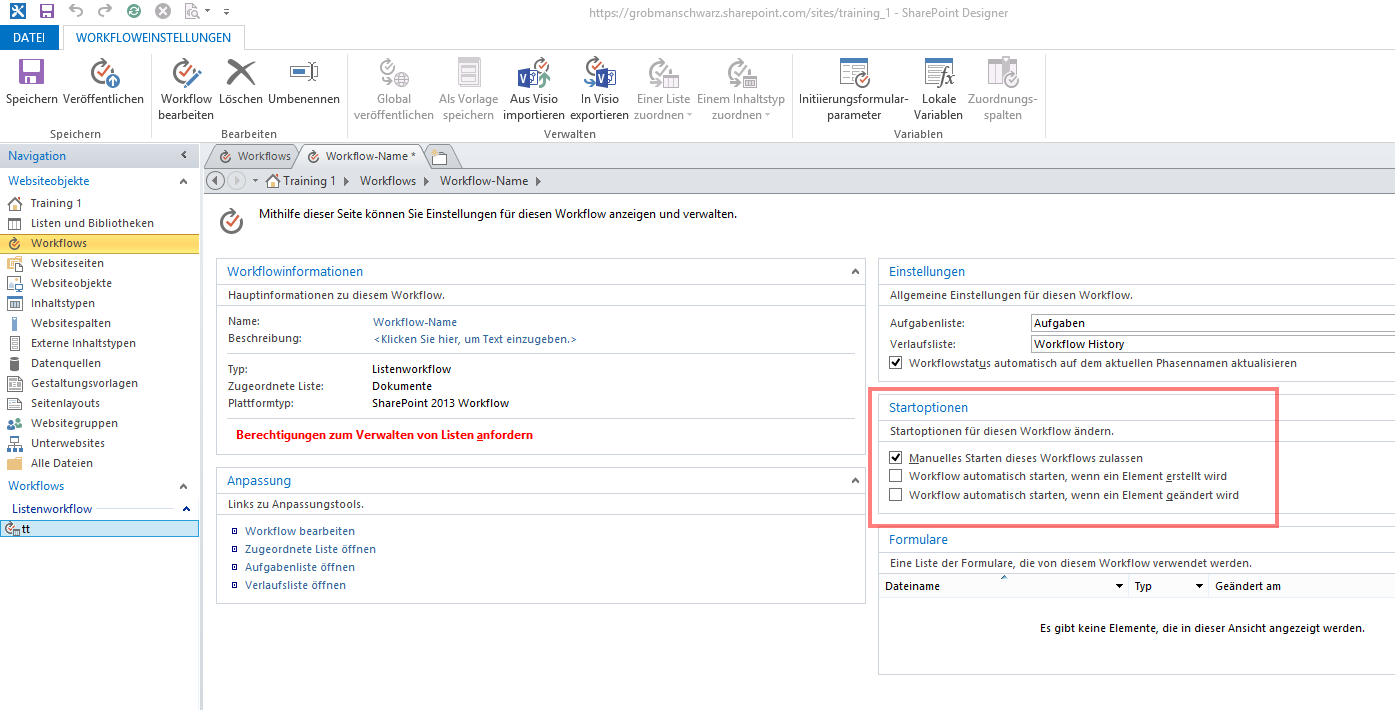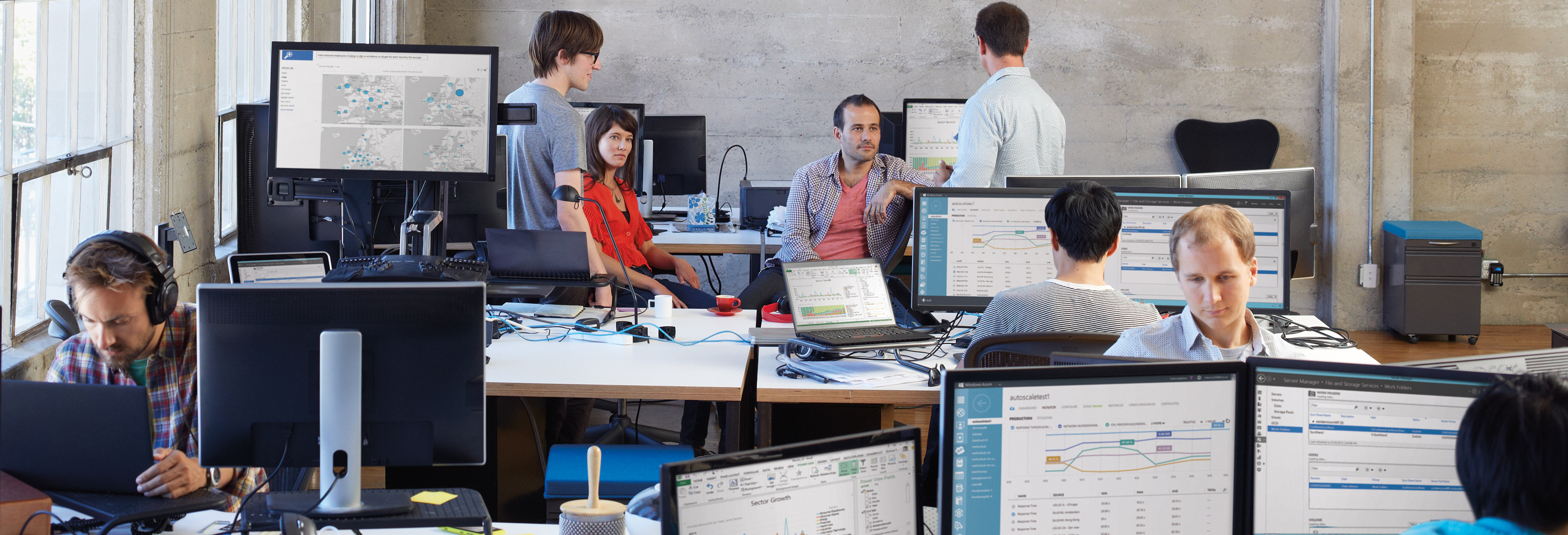
SharePoint Webseiten und Bibliotheken werden im Unternehmen genutzt um gemeinsam an Dokumenten zu arbeiten und Informationen auszutauschen. Ein wirklicher Schuh wird allerdings erst daraus, wenn diese SharePoint Basisfunktionen um automatische Prozesse, die die Produktivität und Effizienz Ihrer Mitarbeiter verbessern, erweitert werden. Die Anforderung vieler Organisationen ist es, solche Prozesse ohne Code und Programmierung zu realisieren. Gründe hierfür sind die mangelnde Flexibilität und der hohe Aufwand von programmierten Lösungen. Welche Alternative gibt es also? Und wie fängt man überhaupt an? Alles Wissenswerte zu diesem Thema finden Sie in diesem Blog.
Microsoft SharePoint bietet seit einigen Jahren die Möglichkeit automatisierte Prozesse als Non-Code-Lösungen mit Hilfe des Tools „SharePoint Designer“ bereitzustellen: Die sogenannten SharePoint Designer Workflows. Mit SharePoint Designer Workflows haben Sie die Möglichkeit einfache bis komplexe Geschäftsprozesse abzubilden. Zum Beispiel könnte ein Workflow eine Datenquelle aktualisieren, wenn sich eine andere Datenquelle ändert. Außerdem können menschliche Prozesse mit Hilfe von SharePoint Designer Workflows abgebildet werden. Beispielsweise beim Erstellen eines Elements in einer Liste für Urlaubsanträge das Senden eines Urlaubsantrags an den Vorgesetzten zur Genehmigung und Benachrichtigung an die Buchhaltung im Anschluss an die Genehmigung.
Dies wird durch den leistungsstarken und dennoch intuitiven SharePoint Designer Workflow-Editor ermöglicht. Dieser ermöglicht es Aktionen in verschachtelter Logik oder in Unterschritten auszuführen. So kann das Ausführen einer Aktion, wie beispielsweise einer Berechnung, an eine bestimmte Bedingung, zum Beispiel den Status eines Elements, geknüpft werden.
Weitere Beispiele für Workflowaktionen sind das Bearbeiten von Zeichenfolgen und Datumsangaben. Außerdem können SharePoint-Benutzerprofileigenschaften ausgelesen und verwendet werden. So könnte unter anderem der Vorgesetzte eines Mitarbeiters oder dessen Email-Adresse ausgelesen werden. Darüber hinaus lassen Berechtigungen für Listenelemente setzen, basierend auf bestimmten Bedingungen.
Workflows können übrigens auch mit Hilfe von Microsoft Visio und dessen Flussdiagrammvorlagen erstellt und in den SharePoint Designer importiert werden.
Workflow erstellen in 10 Schritten
Insgesamt gibt es drei unterschiedliche Arten von SharePoint Designer Workflows. Die Listenworkflows, wiederverwendbare Workflows und Website-Workflows. Die Interessanteste Option sind hierbei die Listenworkflows. Im folgenden Abschnitt wird beschrieben, wie Sie selbst einen Workflow erstellen und veröffentlich können. Das Beispiel bezieht sich auf einen SharePoint Designer Listenworkflow, was das Vorhandensein einer SharePoint Liste oder Bibliothek voraussetzt.
1. Download SharePoint Designer
Falls der SharePoint Designer noch nicht vorhanden sein sollte, laden Sie diese herunter und installieren ihn auf Ihrem Rechner. Zu beachten ist hierbei, dass der SharePoint Designer in der selben Version installiert wird, in dem Ihr Office installiert ist – also 32bit bzw. 64bit. Sollten Sie sich nicht sicher sein, probieren Sie es einfach aus, bei der Installation wird gegebenenfalls eine Fehlermeldung angezeigt. Den Link zum Download des SharePoint Designer 2013 (beide Versionen) finden Sie hier: https://www.microsoft.com/de-de/download/details.aspx?id=35491
2. Öffnen der Webseite
Starten Sie den SharePoint Designer 2010 oder 2013 und öffnen Sie Ihre SharePoint 2010/2013/2016 Website, indem Sie die Schaltfläche „Website öffnen“ betätigen. Geben Sie die URL Ihrer Website in das Feld „Websitename“ ein. Achten Sie darauf, dass Sie lediglich den Link zur Website, nicht aber den Link zur Landing Page eingeben. Der Link sollte folgendermaßen aussehen: https://servername/sites/websitename. Klicken Sie anschließend auf die Schaltfläche „Öffnen“.
3. Übersicht der Workflows
Nach einigen Augenblicken öffnet sich Ihre Website im SharePoint Designer. Auf der Startseite des SharePoint Designers finden Sie einige grundlegende Informationen zu Ihrer Website. Wechseln Sie in der linken Navigationsleiste zum Bereich „Workflows“ und klicken Sie auf die Schaltfläche Listenworkflow.
4. Workflow erstellen
Geben Sie im Feld „Name“ den Workflownamen ein und wählen Sie unter „Plattformtyp“ SharePoint 2013 Workflow oder SharePoint 2010 Workflow. SharePoint 2013 Workflow wird nur angezeigt, wenn die SharePoint 2013-Workflow Engine auf dem Server installiert ist. Auf SharePoint Online Plattformen ist dies ohne zusätzliche Installation oder Konfiguration auswählbar.
5. Liste oder Bibliothek auswählen
Wählen Sie die Liste oder die Bibliothek aus, für die Sie einen Workflow erstellen möchten. Falls noch keine Liste oder Bibliothek vorhanden sein sollte, können Sie diese auch im SharePoint Designer im Bereich „Listen und Bibliotheken“ erstellen.
6. Workflow Struktur festlegen
Sie werden nun in den sogenannten Textbasierten Designer weitergeleitet. Hier haben Sie die Möglichkeit Ihre Workflow Struktur aufzubauen – also Bedingungen und Aktionen hinzuzufügen und aneinander zu knüpfen, ähnlich wie in einem Programmablaufplan.
7. Startoptionen festlegen
Nachdem Sie Ihre Workflow Struktur aufgebaut haben, sind noch die Startoptionen des Workflows eklatant wichtig. Hier stehen drei Optionen zur Auswahl:
Manuelles Starten des Workflows zulassen (Standardmäßig ausgewählt)
Automatisches Starten, wenn ein Element erstellt wird (nicht standardmäßig ausgewählt)
Automatisches Starten, wenn ein Element geändert wird (nicht standardmäßig ausgewählt)
Ein Workflow startet also immer im Kontext eines bestimmten Elements oder Dokuments – und zwar dem erstellten, dem bearbeiteten, oder dem, das für das manuelle Starten des Workflows ausgewählt wurde. Um die gewünschten Startoptionen auszuwählen, klicken Sie im Menüband auf die Schaltfläche „Workflow bearbeiten“. Anschließend finden Sie auf der rechten Seite den bereich „Startoptionen“, wo Sie über Checkboxen die gewünschten auswählen können.
8. Fehlerprüfung
Klicken Sie nun im Menüband auf „Speichern“ prüfen Sie nun nochmal den Workflow auf Fehler.
9. Workflow veröffentlichen
Veröffentlichen Sie den Workflow anschließend über die Schaltfläche „Veröffentlichen“.
10. Workflow testen
Im letzten Schritt sollten Sie nun die Liste bzw. Bibliothek öffnen, für die Sie den Workflow erstellt haben und diesen ausgiebig testen. Zur Liste wird nach dem Veröffentlichen des Workflows eine Spalte hinzugefügt, die den Namen des Workflows trägt. Wenn ein Workflow für ein Element ausgeführt wurde, erscheint in dem Feld ein Hyperlink, welcher Sie zu einer Seite weiterleitet, die Ihnen Informationen zum internen Status des Workflows und zu möglichen Fehlern liefert.
Welche Arten von Workflows gibt es?
Listenworkflows
Hierbei handelt es sich um Workflows, welche explizit für eine bestimmte Liste erstellt werden. Der Workflow kann zwar auch Informationen aus anderen Listen lesen und Informationen in andere Listen schreiben, wird aber ausschließlich in der Liste, für die der Workflow erstellt wurde ausgeführt und getriggert.
Wiederverwendbare Workflows
Bei wiederverwendbaren Workflows handelt es sich um Workflows, die auf sogenannten Websiteinhaltstypen basieren. Da Websiteinhaltstypen zentral innerhalb einer Website gepflegt werden können und beliebigen Listen hinzugefügt werden können, ist es auch möglich entsprechende Workflows zu erstellen, die jeder Liste hinzugefügt werden können, die auf dem jeweiligen Inhaltstyp basieren.
Website-Workflows
Ein Website-Workflow steht im Kontext einer Website – nicht im Kontext einer Liste, einer Bibliothek, oder eines Inhaltstypen. Im Gegensatz zu den oben beschriebenen Workflows, wird ein Website-Workflow nicht für ein bestimmtes Listenelement ausgeführt. Dies führt dazu, dass als Startoption nur noch das manuelle Starten des Workflows möglich ist.
Falls Sie einen Workflow erstellen möchten, jedoch keine Liste oder Bibliothek im Hintergrund benötigen, ist der Website-Workflow möglicherweise das richtige für Sie. Ein Beispiel für einen Website-Workflow könnte eine Möglichkeit für Benutzer sein, Feedback zur SharePoint-Website zu senden.
Rufen Sie uns jetzt an +49 89 9438432-0 oder schreiben Sie uns service@arksolutions.de