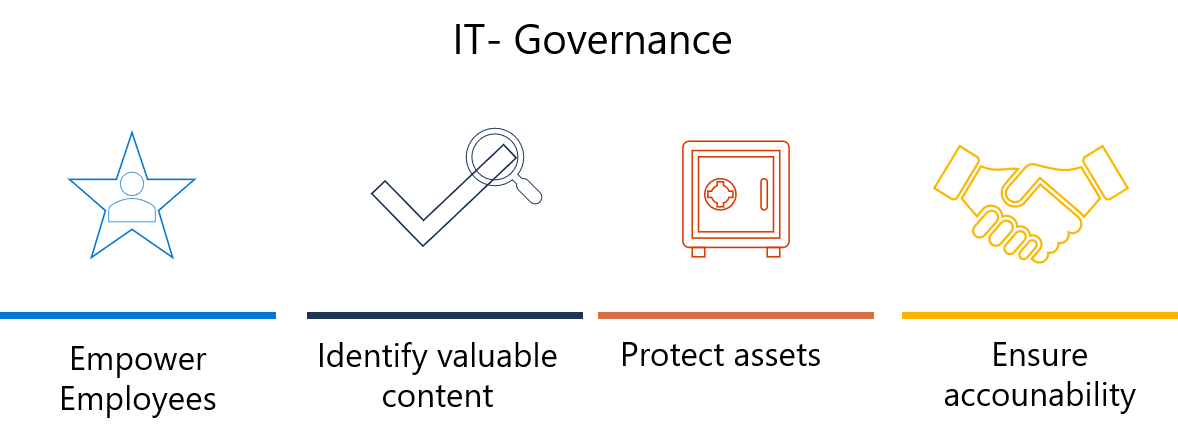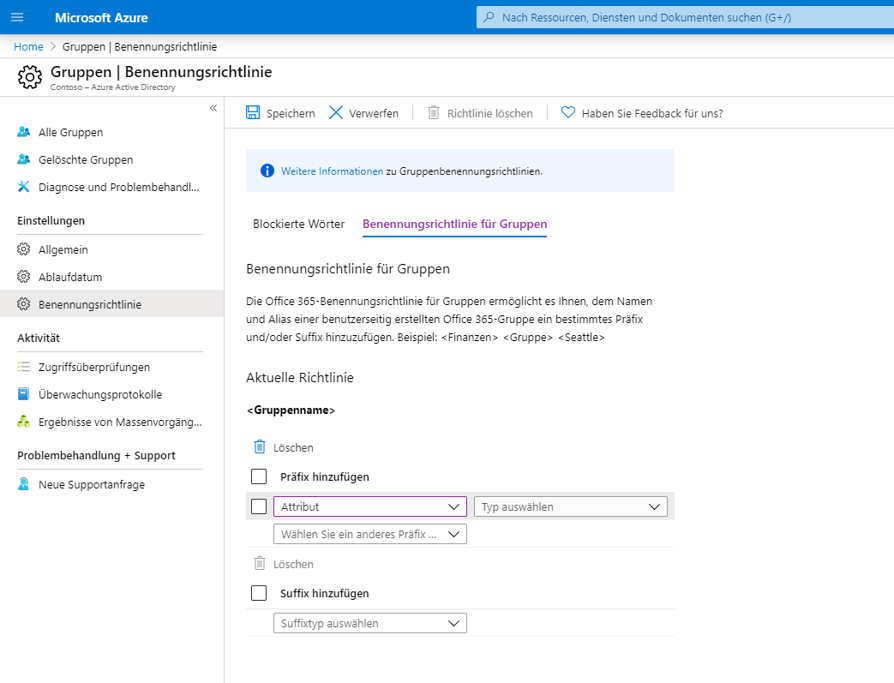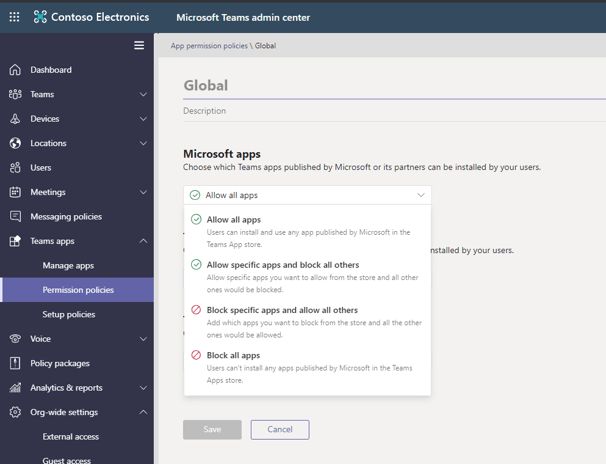Microsoft Teams – Governance
Da Microsoft Teams in immer mehr Unternehmen eingesetzt wird, um die aktuelle Homeoffice Situation bestmöglich zu nutzen, behandeln wir in diesem Blogbeitrag das Thema rund um „Governance“.
Doch zuerst: Was ist IT-Governance eigentlich? Wörtlich übersetzt bedeutet es „Führung“. Doch wie im klassischen Management, stehen hinter diesem Wort mehrere Bedeutungen. Sobald das Wort IT aufkommt, sollte man auch sofort an das Wort „Sicherheit“ denken. Diese zwei Bereiche sollten immer Hand in Hand gehen, um Ihr Unternehmen optimal aufzustellen. Laut dem Security-Insider konzentriert sich Governance auf die Verantwortung der IT und ihre Fähigkeit zur Erreichung der Unternehmensziele beizutragen.
Für ein gelungenes Konzept kommt es somit darauf an, dass Unternehmensziele klar kommuniziert werden und transparent gestaltet sind.
Für ein geeignetes Governance-Konzept für Teams haben wir hier wieder fünf Tipps für Sie erarbeitet.
Tipp 1: Wer darf Teams erstellen
Wie in unserer Blogserie schon öfter erwähnt, muss Microsoft Teams gepflegt werden und darf nicht mit Teams und Kanälen überfüllt werden. Für ein Unternehmen, egal welcher Größe, soll einheitlich geregelt werden, wer Teams erstellen und moderieren darf. Hierfür reicht es nicht, Regeln schriftlich festzuhalten. Mit Governance können Sie im Microsoft Azure Active Directory und MS Teams Admin Center festlegen, welche Gruppen (z. B. Personen einer bestimmten Hierarchieebene) Teams und Kanäle erstellen dürfen.
Diese Gruppe von Personen sollte darauf geschult werden, wie MS Teams administriert werden soll.
Tipp 2: Nomenklatur für Teams und Kanäle festlegen
Nachdem Sie nun festgelegt haben, wer Teams und Kanäle erstellen darf, ist es empfehlenswert festzulegen, wie Sie diese benennen.
Vorweg möchte ich noch einmal betonen, dass sich mit jedem MS Team eine MS Office365 Gruppe erstellt und auch eine MS SharePoint Seite. Der einmal gesetzte Name für Ihr Team steht somit in unmittelbarem Zusammenhang mit vielen anderen Office365 Anwendungen.
Seien Sie sich somit bitte bewusst, dass Sie den Namen eines Teams niemals ändern sollten, da Sie sonst alle Links kappen.
Für ein Unternehmen sollten Sie eine einheitliche Nomenklatur festlegen. Z. B. Abteilungsname_Projekt_Jahr.
Natürlich können Sie auch diese Einstellung wieder unternehmensübergreifend im Azure AD vornehmen.
Tipp 3: Zugriffsrechte für Externe
Da MS Teams ein Kollaborationstool ist, eignet es sich auch hervorragend für Kommunikation mit externen Partnern oder Kunden.
Hierbei ist es im Bezug auf die IT-Sicherheit wieder wichtig, klare Regeln zu definieren: wer zu welchen Teams und Kanälen hinzugefügt werden kann.
Durch die Administration von Office365 und Microsoft Teams können Sie Gruppen und somit auch Teams mit bestimmten Sicherheitsstufen erstellen (vertraulich oder nicht vertraulich). Je nach Berechtigung können Externe auf Dateien, Chats und sonstiges innerhalb dieser Gruppen/ Teams zu greifen.
Die Berechtigungen hierfür lassen sich ebenfalls über das Azure AD einheitlich pflegen.
Tipp 4: Eingebunden Apps
In unserem letzten Blogbeitrag standen Apps und Bots im Vordergrund. Im letzten Tipp wurde erläutert, dass mit jeder App und jedem Bot Sicherheitsprobleme einhergehen können. Jede Schnittstelle zu einem Drittanbieter kann Risiken mit sich bringen.
Legen Sie also fest welche Apps Ihre Mitarbeiter verwenden und einbinden dürfen, um diese Risiken zu minimieren. Durch das MS Teams Admin Center können Sie diese Einstellung für jede App individuell pflegen. Hierbei sind auch Unterschiede zwischen z. B. unterschiedlichen Hierarchiestufen möglich.
Tipp 5: Pinned Apps
Letzte Woche haben wir auch erläutert, wie Sie Ihre Ansicht in Microsoft Teams mittels „Pinned Apps“ anpassen und somit Ihren Arbeitsalltag vereinfachen können. Im Admin Center für MS Teams können Sie diese Pinned Apps für all Ihre Mitarbeiter und Kollegen festlegen und somit den Onboarding Prozess im Unternehmen und auch im Tool vereinfachen.
Hierbei ist erneut eine Unterscheidung zwischen verschiedenen Personengruppen möglich. Zudem können Sie zwischen der Desktop-Anwendung und der App auf dem Mobile Device Ihrer Mitarbeiter unterscheiden.
Diese Tipps sind hilfreich für die Neueinführung von MS Teams oder auch die Verbesserung von aktuellen Strukturen. Im nächsten Blogbeitrag finden Sie weitere Tipps zu den einzelnen Policies im MS Teams Admin Center.
Rufen Sie uns jetzt an +49 89 9438432-0 oder schreiben Sie uns service@arksolutions.de