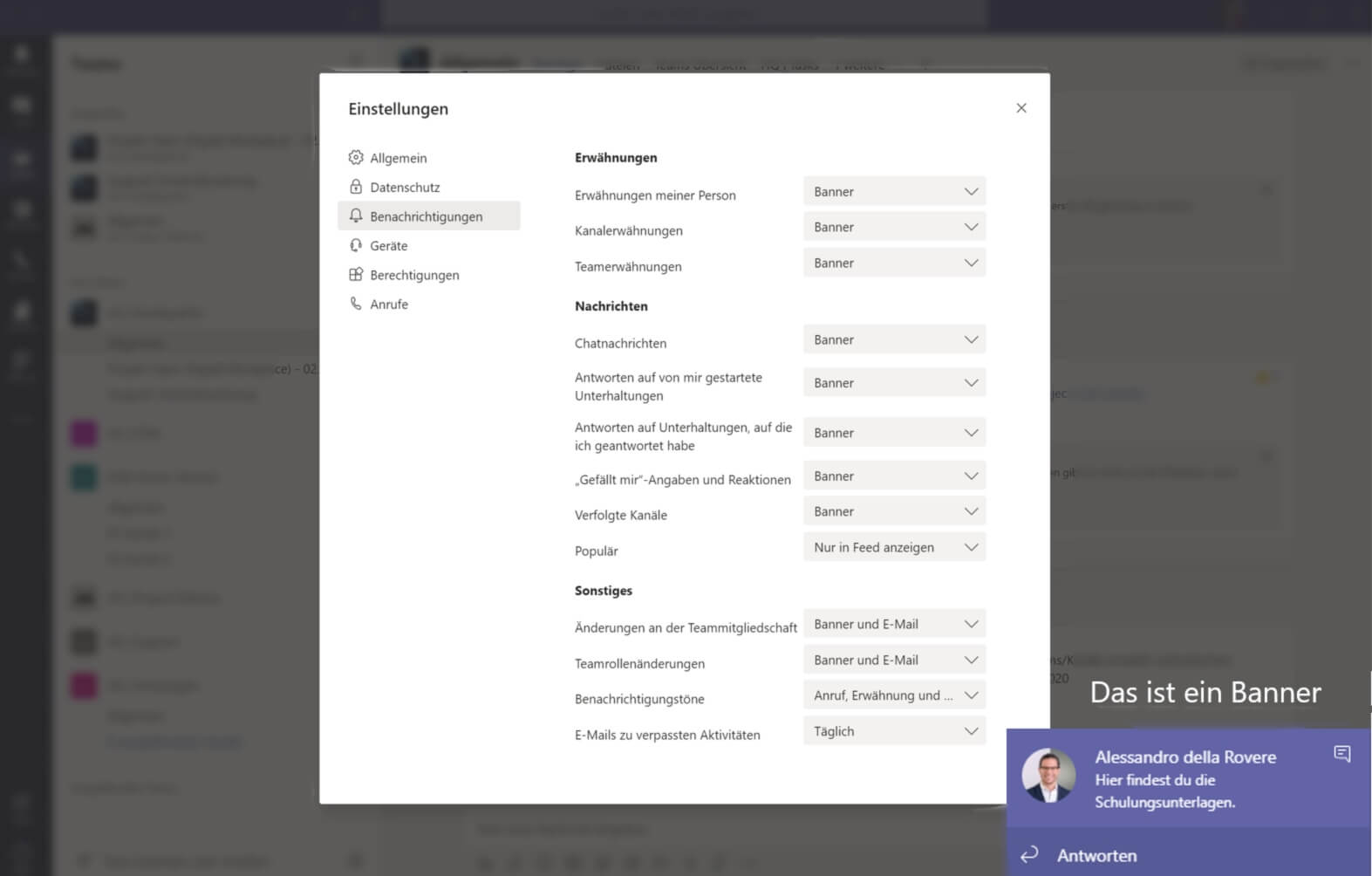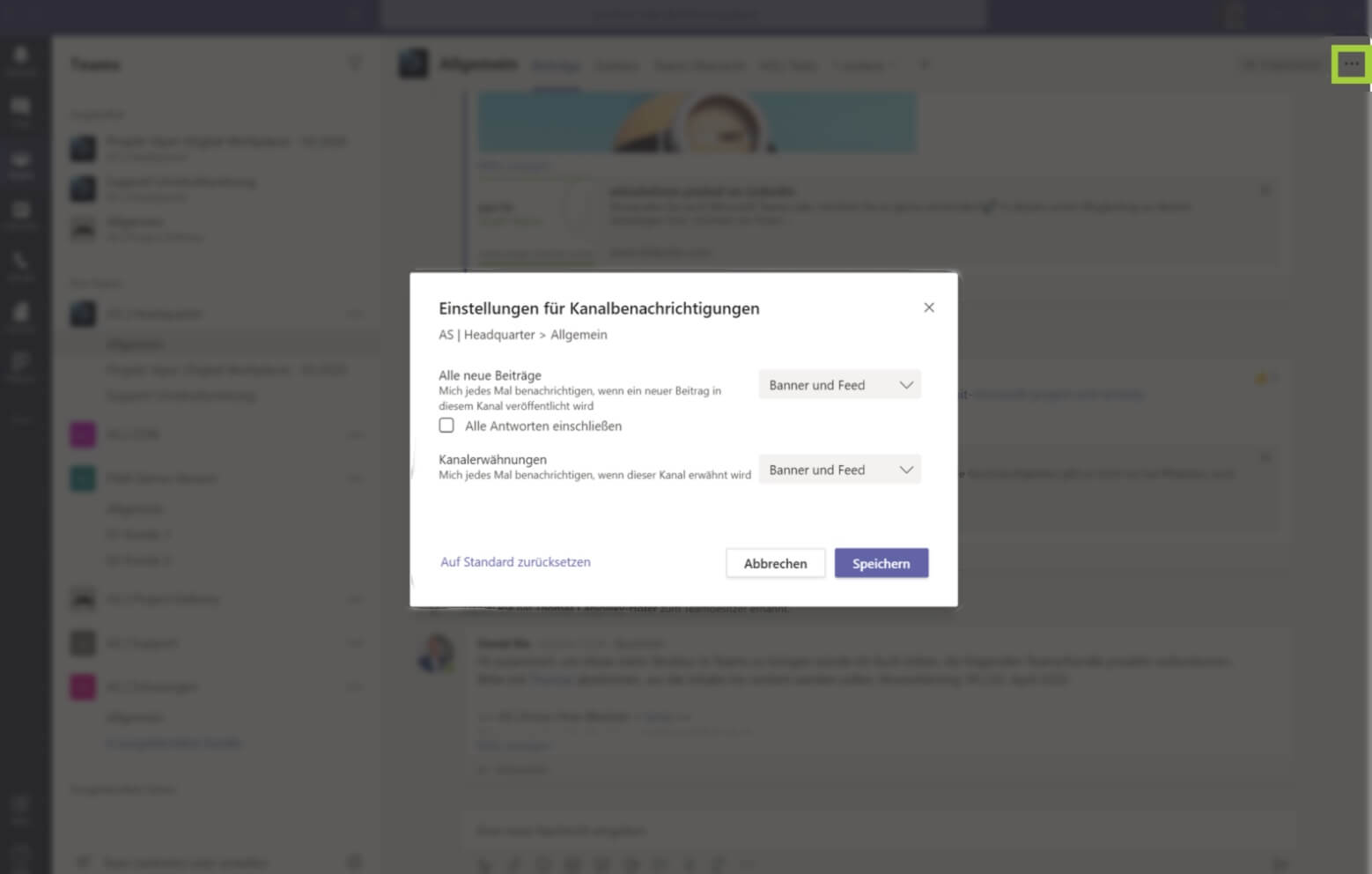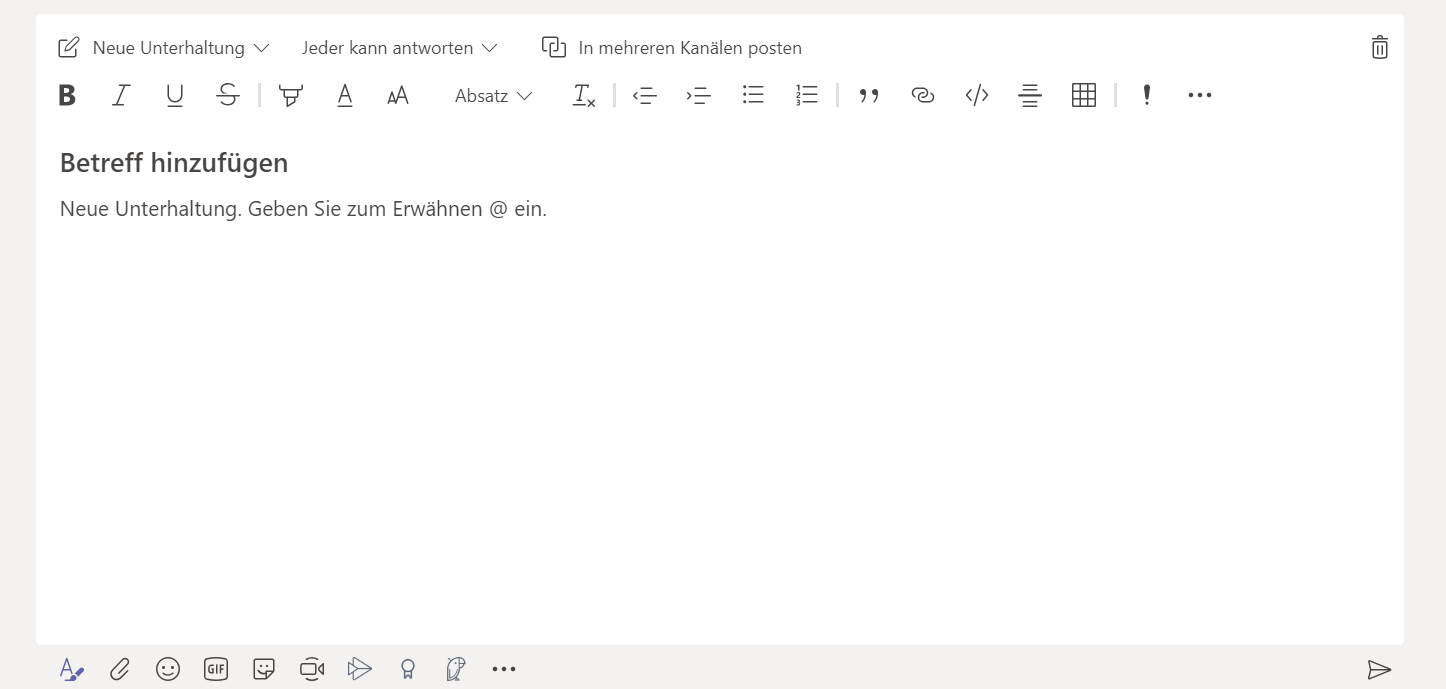Microsoft Teams – Benachrichtigungen und Chats
Im letzten Blogbeitrag wurden Ihnen die Grundfunktionen von Microsoft Teams erläutert und mit Beispielen verdeutlicht. Besonders die wichtigsten Vorteile wurden beleuchtet.
Wir setzen diese Blogreihe fort.
Denn MS Teams ist ein funktional mächtiges Werkzeug, welches aktuell, von immer mehr Unternehmen und deren Mitarbeitenden eingesetzt wird.
In dem folgenden Beitrag erfahren Sie gezielt fünf Tipps, wie Sie, und auch Ihre Kollegen, die Benachrichtigungseinstellungen ideal setzen und die Kommunikation innerhalb der Kanäle strukturiert gestalten können. Somit verpassen Sie keine Nachrichten und verlieren auch nicht den Überblick.
Tipp 1: Benachrichtigen einstellen
Da Microsoft Teams viele verschiedene Funktionen hat, gibt es auch verschiedene Benachrichtigungen (Chat, Meetings, Erwähnungen, Bots). Standardmäßig sind viele dieser Benachrichtigungen auf E-Mail und Banner eingestellt, doch was heißt das und ist das sinnvoll?
Wie im letzten Beitrag erwähnt, sollten E-Mails (Outlook) nur noch für die externe Kommunikation verwendet werden, um eine parallele Kommunikation zu verhindern. Somit ist es auch nicht sinnvoll die meisten Benachrichtigungen auf E-Mail einzustellen. Sinnvoll wäre es nur bei seltenen, jedoch wichtigen Aktionen, wie z. B. „Änderung der Teammitgliedschaft“. Zusätzlich können Sie einstellen, wie oft Sie über nicht gelesene Aktivitäten per Mail informiert werden. Im unteren Bild sehen Sie ein Beispiel für eine Banner-Benachrichtigung.
Falls Sie auf auf die Verfügbarkeit von Teammitgliedern warten, können Sie die Benachrichtigungen für deren Status aktivieren. (Unter Einstellungen-Datenschutz-Prioritäten festlegen)
Tipp 2: Kanalbenachrichtigungen aktivieren
Sie nutzen gerade schon MS Teams, sind in mehreren Kanälen Mitglied, aber Sie bekommen keine Benachrichtigung, obwohl Sie alle Benachrichtigungen aktiviert haben?
Die Lösung: Ihre Kanalbenachrichtigungen sind wohl ausgeschaltet. Klicken Sie einfach in den Kanal und finden aktivieren Sie rechts oben (drei Punkte) die Benachrichtigungen. Teilen Sie diese Info auch Ihren Kollegen mit, nur so erreichen Sie auch wirklich jede(n) und Nachrichten gehen nicht verloren.
Tipp 3: Benachrichtigungen für Meetings anpassen
Folgende Situation kennen Sie sicher auch:
Sie sind in einem Meeting und ständig bekommen Sie neue Benachrichtigungen. Schlimmer noch: Sie teilen Ihren Bildschirm und alle können die Nachricht, z. B. vom Kollegen über sein Wochenende, lesen. Damit das nicht mehr passiert und Sie aber trotzdem nicht sehr wichtige Nachrichten verpassen, haben Sie die Möglichkeit bei Teams die Benachrichtigungen zu individualisieren. Per Status während der Besprechung oder auch sonst können Sie die Benachrichtigungen abstellen. Klicken Sie hierfür einfach auf Ihr Benutzerbild oben links und wählen Sie den gewünschten Status.
Unter Einstellungen – Datenschutz können Sie die Prioritäten festlegen und somit einzelne Personen aufführen, über deren Nachricht Sie trotz des Modus „Nicht Stören“ aktiviert werden.
Tipp 4: Strukturierte Kommunikation
Microsoft Teams kann vieles, wenn man es richtig einsetzt. Es erleichtert z. B. die Übersichtlichkeit innerhalb der Chats. Dafür gibt es jedoch ein paar Regeln. Hält man sich nicht an diese, könnte es genauso gut eine Chat-Gruppe – wie im privaten Umfeld- für die Kommunikation im Team geben.
Die wichtigste Regel ist dabei eindeutig die Nutzung der „Antwort“-Funktion. Mit dieser kann man gezielt unter Beiträgen antworten und somit übersichtlich die Beiträge verfolgen. Bei Öffnung der Registerkarte „Beiträge“ sehen Sie somit nicht lauter Einzelantworten, sondern gruppierte Kommunikation, die Sie nach Bedarf ausklappen können.
So behält jeder im Team den Überblick und auch Neue finden sich schnell zurecht.
Zu empfehlen ist es eine Art „Spaß-Kanal“ einzurichten, in welchem Gruppenchats mit GIFs usw. wie in WhatsApp gelebt werden können.
Als Teamowner können Sie natürlich die Nutzung von Emojis und GIFs einstellen. Folgen Sie hierfür der Beitragsreihe, den Tipps gibt’s noch diesen Monat.
Tipp 5: Nachrichteneditor verwenden
Wie bereits sehr häufig erwähnt, gibt es bei Microsoft Teams allerhand sinnvolle Erweiterungen des gewohnten Chats. Hierfür gibt es auch einen Editor für die Nachrichten. Sobald Sie sich in der Registerkarte „Beiträge“ befinden, egal ob im privaten Chat oder im Kanal, können Sie auf das „A“ mit dem Pinsel unten links (unterhalb der Nachrichtenzeile) klicken. Damit öffnet sich der Editor und Sie können verschiedenste Dinge anpassen:
- Schriftstil
- Betreff
- An wen geht die Nachricht
- Aufzählungen
- Link
- Zitate
- Einrückungen
- Tabelle
- Wichtigkeit
Somit gestalten Sie Ihre Nachrichten ähnlich wie in Word oder Outlook.
Rufen Sie uns jetzt an +49 89 9438432-0 oder schreiben Sie uns service@arksolutions.de