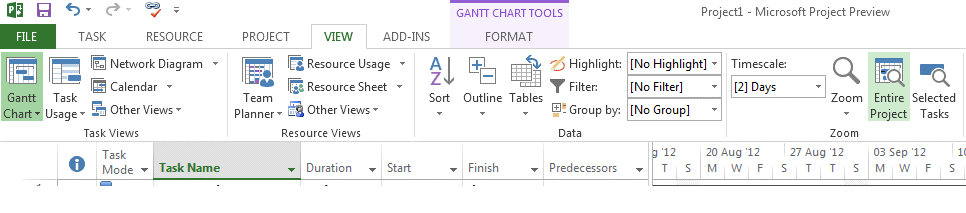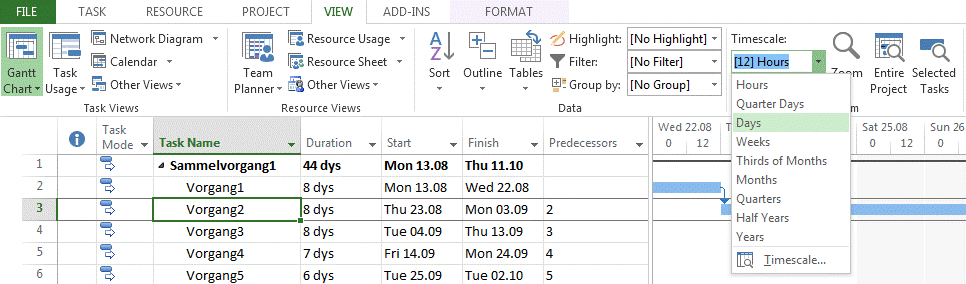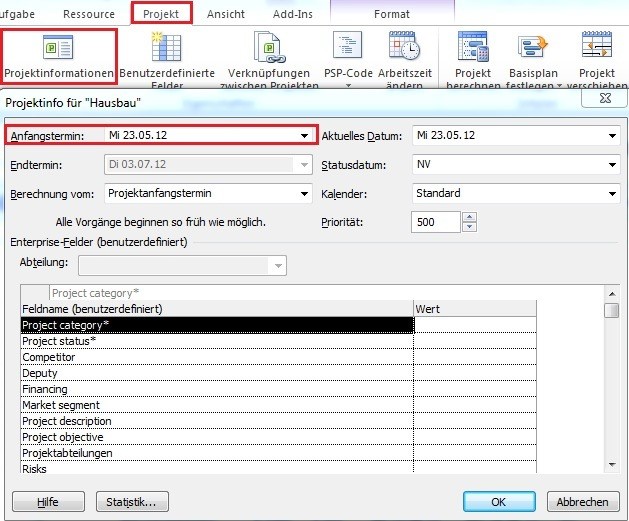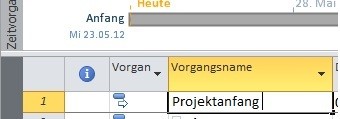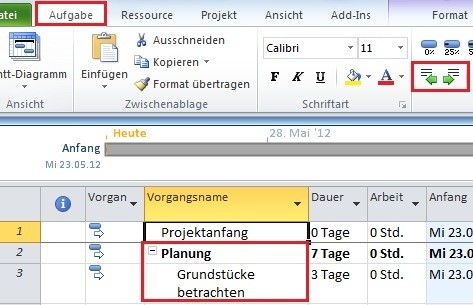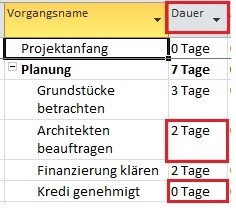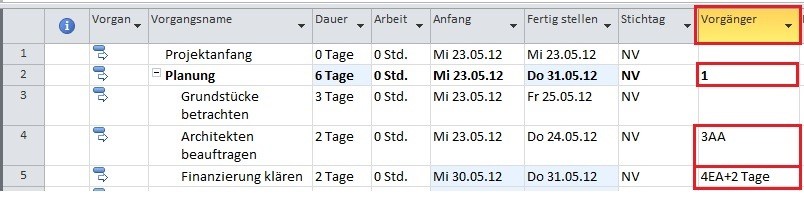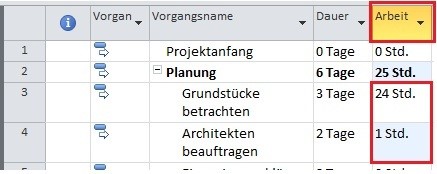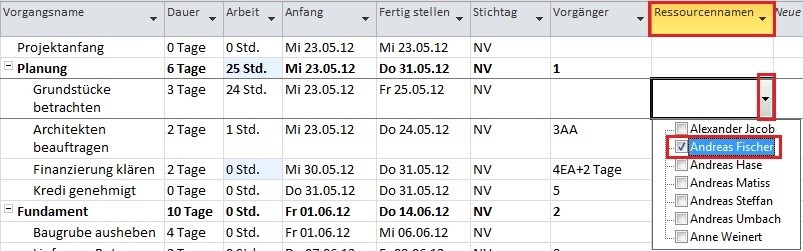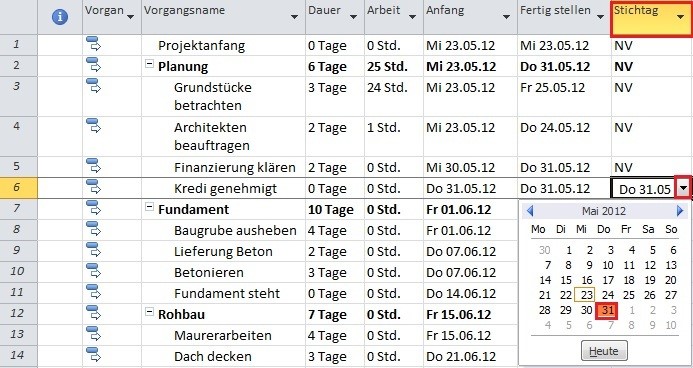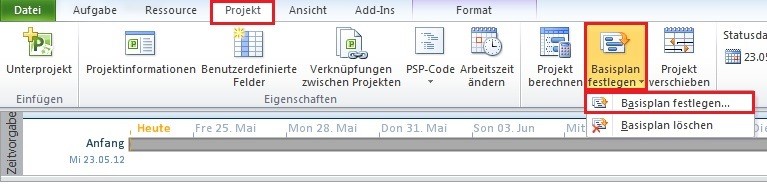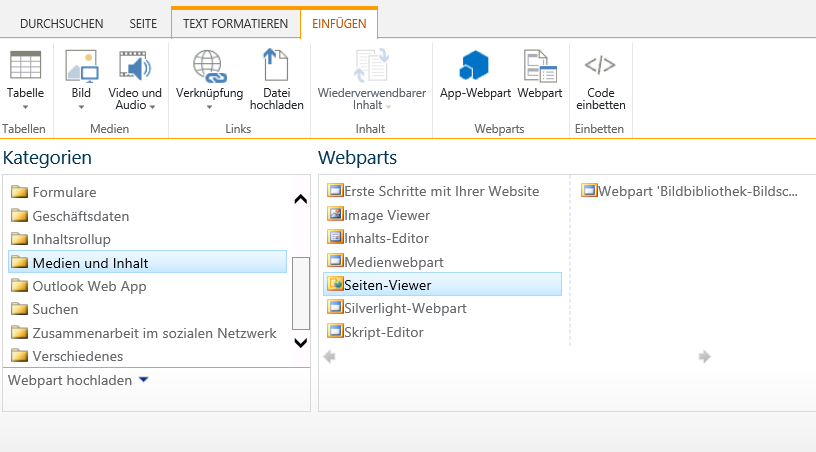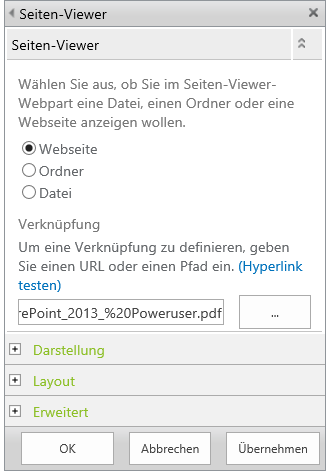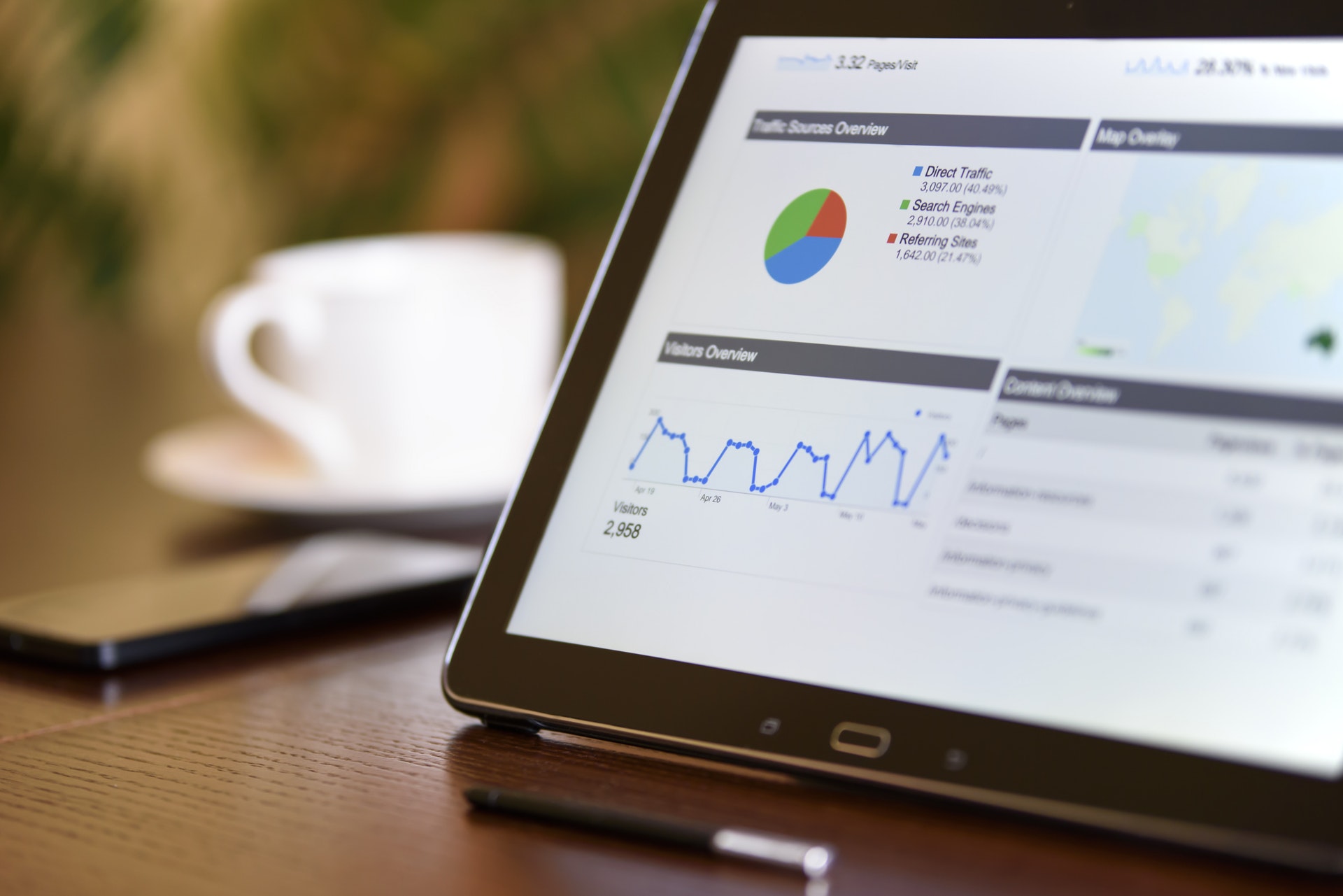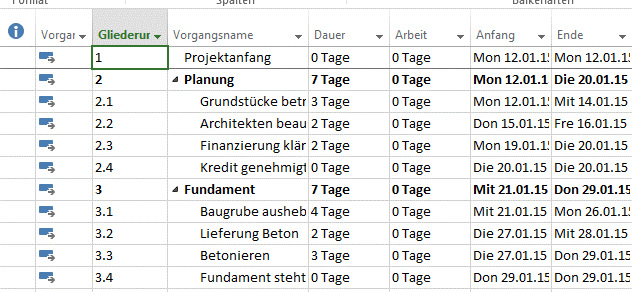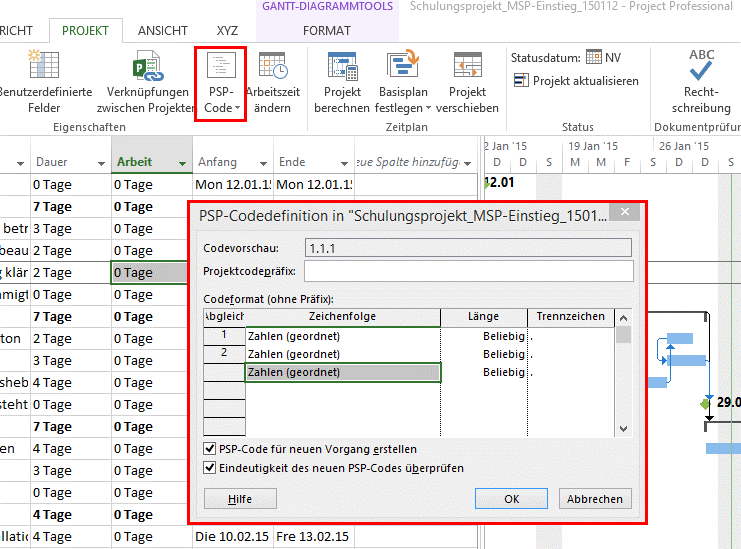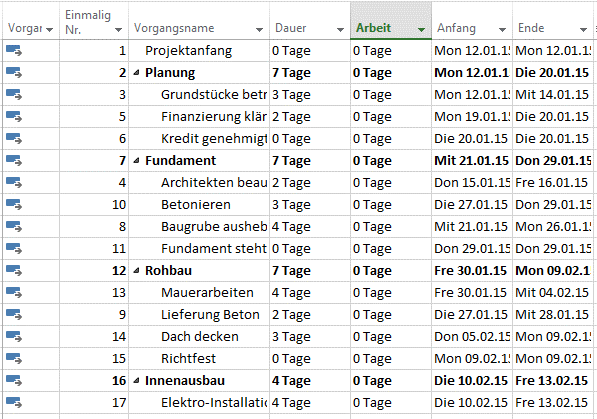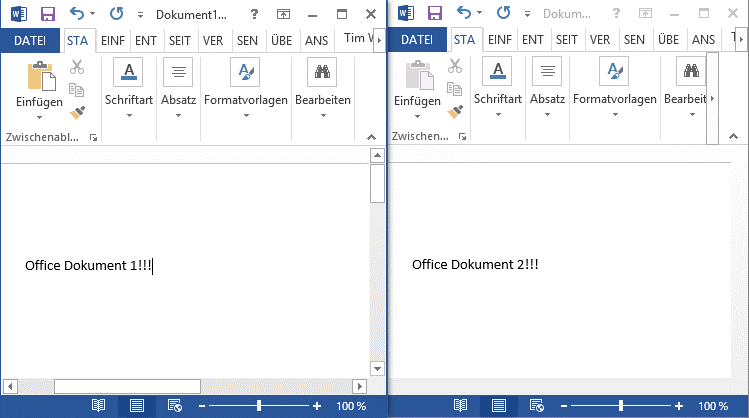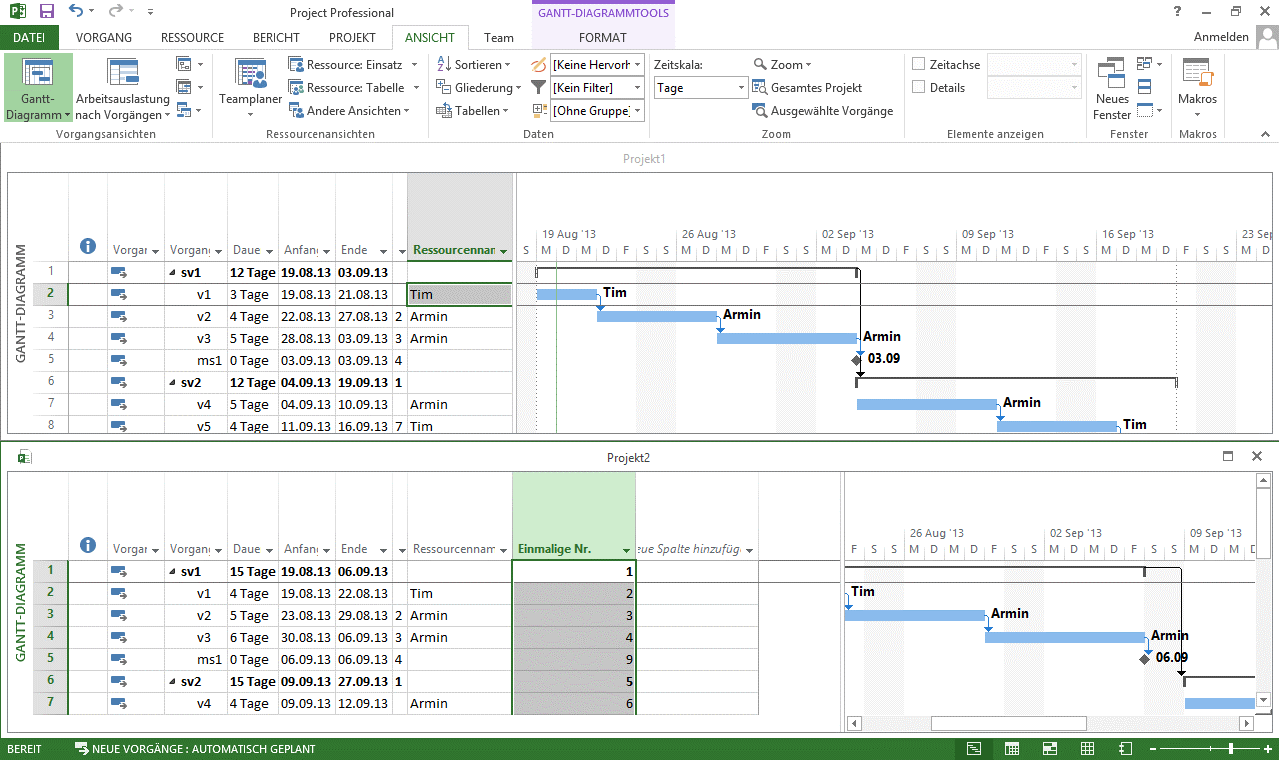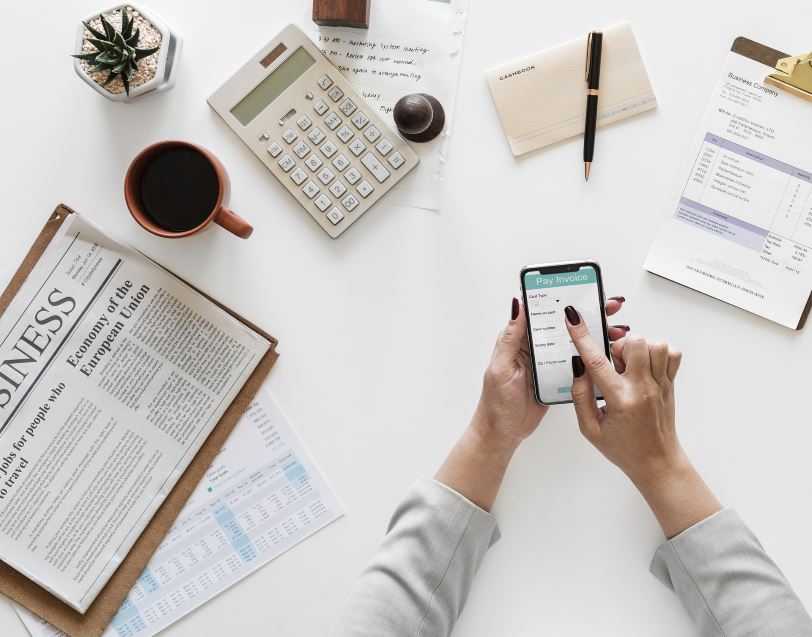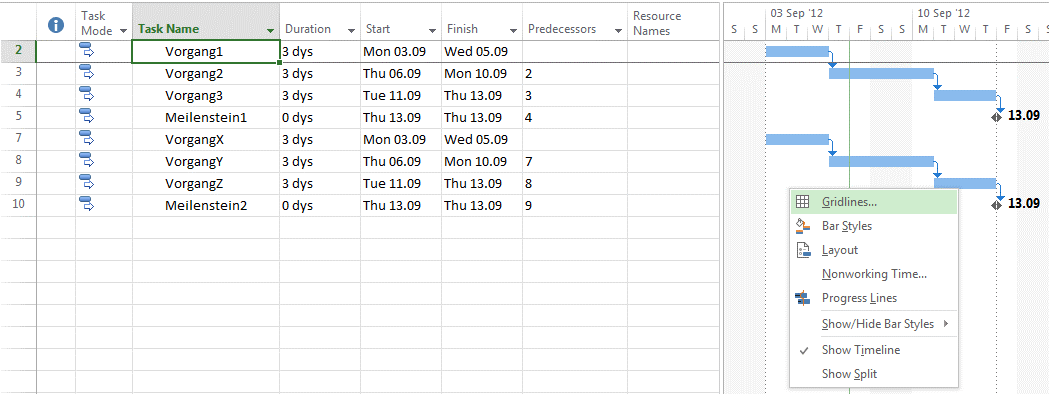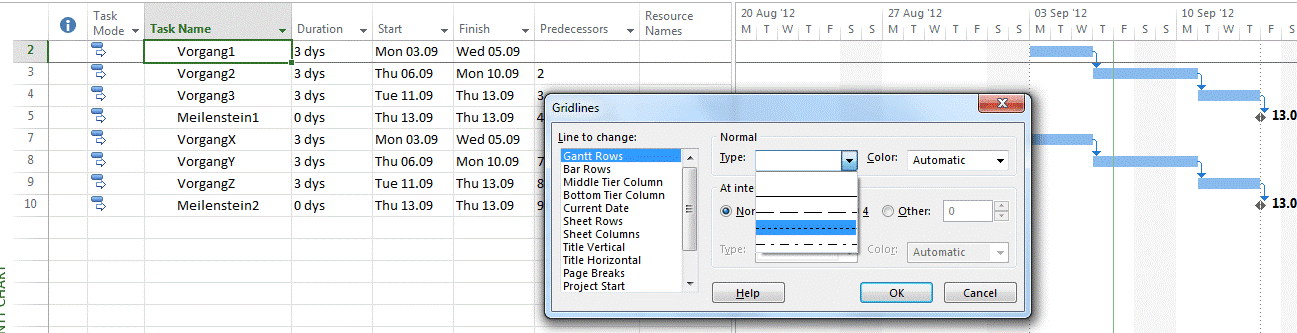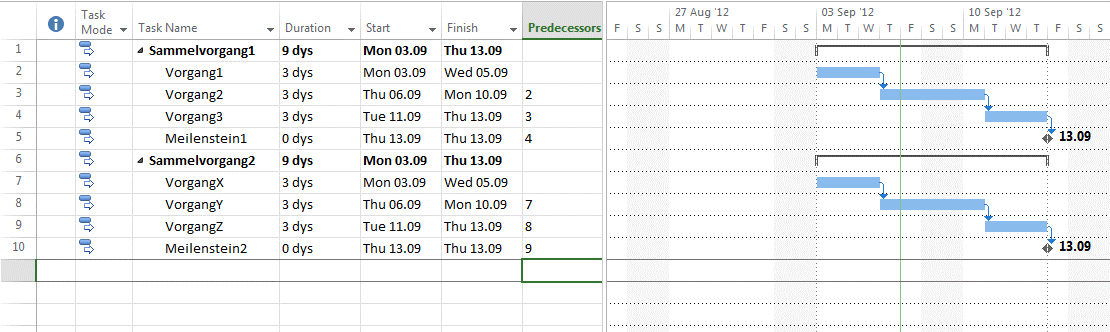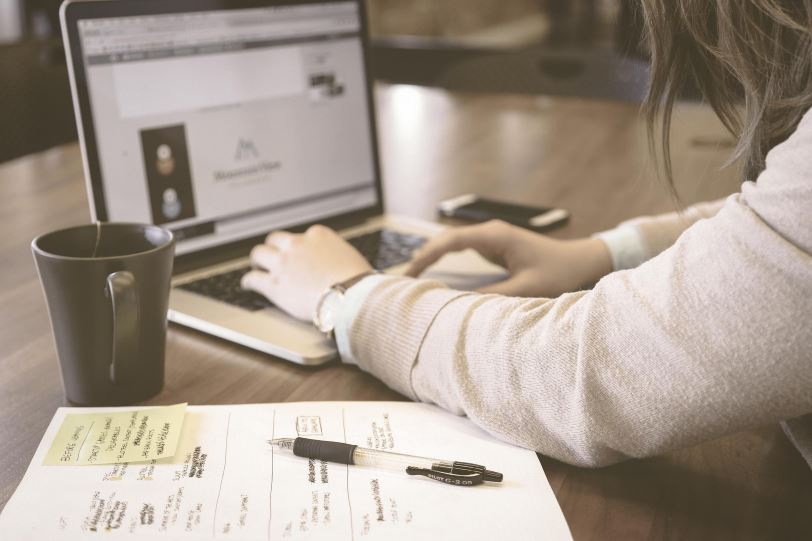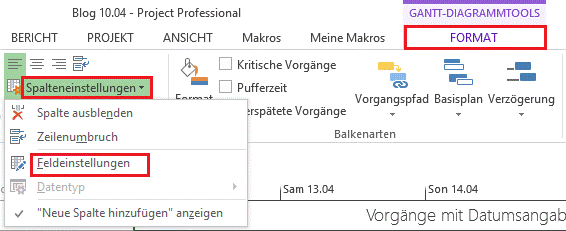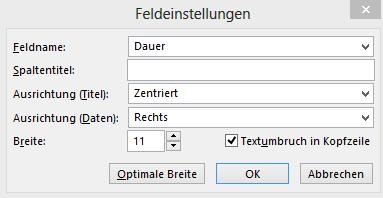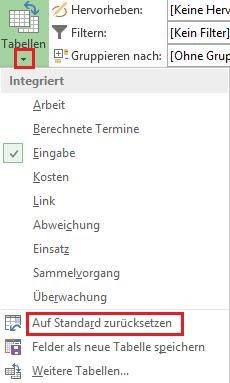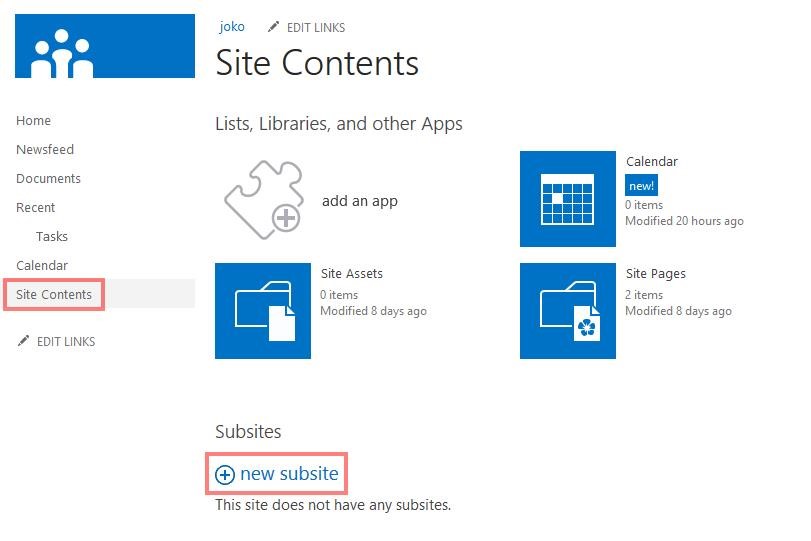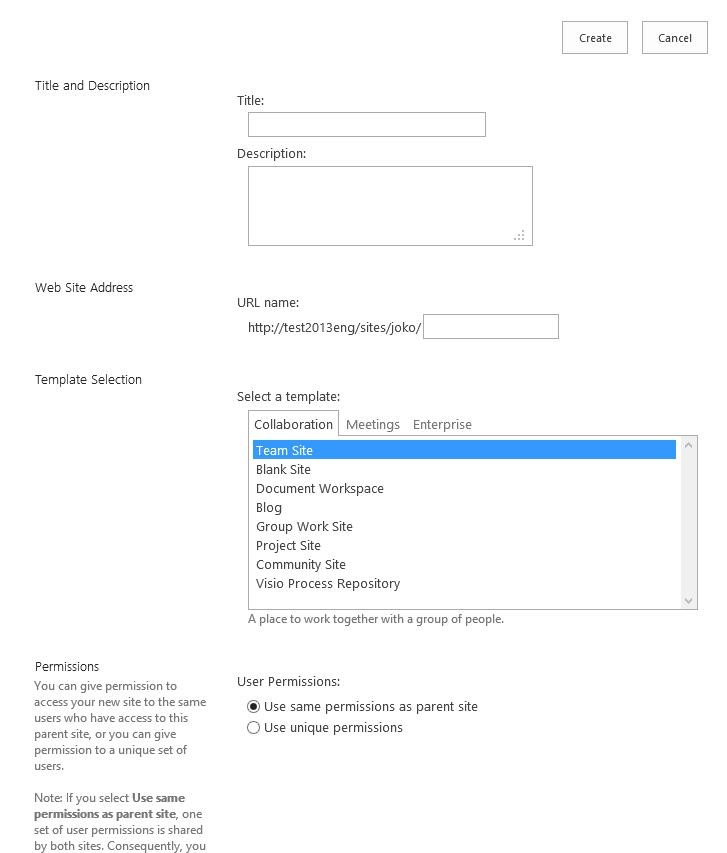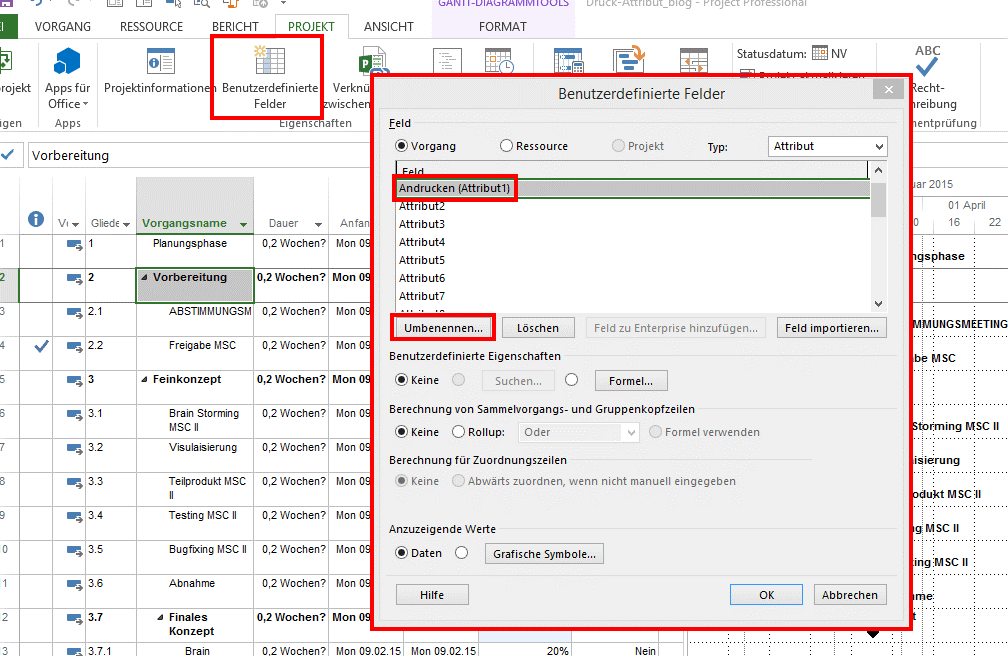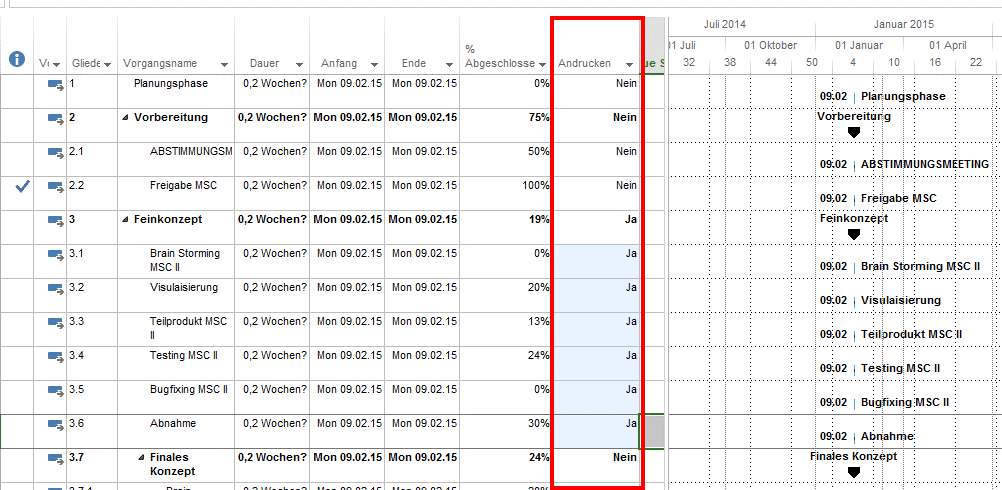In diesem Artikel wird gezeigt, wie man als Projektleiter das Programm Microsoft Project 2016 sinnvoll in der Praxis einsetzt und mit seiner Unterstützung ein Projekt erfolgreich zum Ziel führt. Ziel dieser Ausführung ist es, einen korrekten, realistischen und übersichtlichen Projektplan aufzubauen. Dieser ermöglicht dem Projektleiter die Projektressourcen, -termine und -kosten richtig zu planen und zu steuern. Darüber hinaus dient er ihm und den Projektmitarbeitern zur Aktualisierung und Steuerung der Rahmentermine. Mit folgender Anleitung wird der Leser Schritt für Schritt an einem Leitfaden durch das Programm Microsoft Project 2016 zu einem wertvollen Projektplan geführt.
Abbilden eines Projekts in Microsoft Project in 10 Schritten
- Projektstart über Register „Projekt“ unter Projektinformationen definieren
- Vorgänge über die Eingabe von Vorgangsnamen anlegen
- Projektinhalte durch Einrücken von Vorgängen strukturieren
- Vorgangsdauer und Meilensteine (Dauer=0) festlegen
- Abhängigkeiten durch Vorgangsverknüpfungen abbilden
- Aufwand der Vorgänge festlegen
- Ressourcen anlegen und zuweisen
- Stichtage für Rahmentermine setzen
- Projektsammelvorgang über das Register „Format“ einblenden
- Basisplan über das Register „Projekt“ festlegen
- Projektstart über das Register „Projekt“ unter Projektinformationen definieren
Der erste Schritt, um einen Projektplan in Microsoft Project zu erstellen, sollte immer die Definition des Projektstarts sein. In der Software lässt sich dieser Starttermin über das Register „Projekt“ mit dem Befehl „Projektinformationen“ initial definieren und auch im späteren Verlauf wahlweise wieder abändern. An diesem Projektstarttermin orientieren sich alle neuen Vorgänge.
- Vorgänge über die Eingabe von Vorgangsnamen anlegen
Hat man seinen Projektstart definiert, kann man den nächsten Schritt, die Vorgänge über die Eingabe von Vorgangsnamen zu definieren, in Angriff nehmen. Man muss sich jedoch bei der Vergabe der Namen genau überlegen, welche Schritte notwendig sind, um das bekannte Projektziel zu erreichen. Ratsam ist auch, sich bereits eine Vorstellung darüber gemacht zu haben, wer prinzipiell für diese Tätigkeiten in Frage kommt. Bei der Arbeit mit dem Project Server werden später bei der Zeiterfassung der Projektmitarbeiter auch diese Namen in der Rückmeldemaske angezeigt. Um hier evtl. auftretenden Missverständnissen vorzubeugen, müssen die Aufgaben eindeutig definiert werden. Bei der Vergabe der Vorgangsnamen sollte man eine einheitliche Namenskonvention wählen. Die Namen sollten dabei nicht zu lang und immer im Präsens geschrieben sein, wie z.B. „Baugrube ausheben“. Die Titel der späteren Meilensteine sollten ebenfalls einheitlich bezeichnet werden, wie z.B. „Baugrube ist ausgehoben“.
- Projektinhalte durch Einrücken von Vorgängen strukturieren
Sobald alle Vorgangsnamen definiert sind, muss der Projektinhalt durch Einrücken der Vorgänge strukturiert werden. Durch das Tieferstufen werden sogenannte Sammelvorgänge erzeugt. Sammelvorgänge dienen der Erstellung von Phasen im Projektplan. Diese Phasen sollen das Projekt inhaltlich weiter logisch untergliedern und übersichtlicher gestalten. Gerade bei der Arbeit mit dem Project Server spielen die Sammelvorgänge eine große Rolle, da nach diesen im Reporting gegliedert und gefiltert werden kann. Gibt man den Ressourcen die Möglichkeit, über die Rückmeldemaske bspw. einen neuen Vorgang zu erstellen, so können auch hier die verschiedenen Phasen des Projektes ausgewählt werden, in denen die Vorgänge platziert werden sollen. Im automatischen Planungsmodus hat man dabei den Vorteil, dass sich die Werte der untergeordneten Vorgänge wie Dauer, Arbeit usw. auf Sammelvorgangsebene automatisch kumulieren.
- Vorgangsdauer und Meilensteine (Dauer=0) festlegen
Ebenfalls elementar für die Projekterstellung ist die Festlegung der Vorgansdauer und der Meilensteine. Die Dauer entspricht den Arbeitstagen, die im Projektkalender als solche definiert sind. Man schätzt somit ein Intervall für eine Tätigkeit ab, in welchem diese verrichtet werden kann. Möchte man für einzelne Vorgänge auch in die arbeitsfreie Zeit planen, empfiehlt es sich, mit fortlaufenden Tagen zu arbeiten. Diese werden mit dem Kürzel „f“ vor der Einheit angegeben, z.B. „5fT“. Gibt man einem Vorgang eine Dauer von 0 Tagen mit, so definiert man diesen als Meilenstein. Meilensteine sind Termine, die extern als Rahmenbedingung vorgegeben oder vom Projektleiter als zu erreichende Termine festlegt werden. Es ist ratsam, jede Phase bzw. jeden Sammelvorgang mit einem Meilenstein abzuschließen. Da auf Meilensteine in der Regel keine Ressourcen verplant werden, sind diese vom Projektleiter selbst auf „abgeschlossen“ zu setzen, damit ist auch erst die darüber liegende Phase zu 100% abgeschlossen.
- Abhängigkeiten durch Vorgangsverknüpfungen abbilden
Sind die Meilensteine im Projektplan definiert und gesetzt, müssen Abhängigkeiten durch Vorgansverknüpfungen abgebildet werden. Mit den Verknüpfungen werden inhaltlich logische Beziehungen dargestellt, die nicht zwangsweise eine chronologische Abfolge haben müssen. Dem Anwender stehen neben einer Ende-Anfang-Beziehung (kurz EA) noch drei weitere Beziehungsarten zur Verfügung (EE, EA, AA). Um Verknüpfungen zwischen mehreren Vorgängen abzubilden, gibt man in die Spalte „Vorgänger“ in der Eingabetabelle bei den betreffenden Vorgängen die Zeilennummer des Vorgängers und dahinter die Art der Verknüpfung, z.B. 3EA ein. Da die EA-Verknüpfung die Standardverknüpfung in Microsoft Project 2010 darstellt, wird nach Bestätigung der Eingabe das Kürzel EA entfernt. Hier reicht es also aus, nur die Zeilennummer des Vorgängers einzugeben. Definiert man keine weiteren Eigenschaften, so schließt der Nachfolger nahtlos an den Vorgänger an. Gerade bei produzierenden Unternehmen ist es häufig der Fall, dass gewisse Wartezeiten eingehalten werden müssen. Um diese zeitliche Verzögerung im Projektplan zu erfassen, kann man diese hinter dem Kürzel durch Eingabe von zusätzlichen Tagen definieren. Z.B. beginnt der Nachfolger (Zeilennummer 33) erst 3 Tage nach dem Vorgänger (Zeilennummer 32), so gibt man in der Spalte „Vorgänger“ 32EA+3T an. Auch zeitliche Überschneidungen lassen sich analog mit einem „-“ (Minus) abbilden.
- Aufwand der Vorgänge festlegen
Als nächstes muss der Aufwand für die Vorgänge geplant werden. In die Spalte „Arbeit“ wird, ähnlich wie in der Spalte „Dauer“, der Aufwand standardmäßig in Stunden eingegeben. Der Projektleiter plant hier in Summe die Arbeitsstunden, die die Ressource auf diesen Vorgang zu leisten hat, um ihn abzuschließen. Microsoft Project verplant anschließend die eingegebene Summe linear auf die eingegebene Dauer. Diese Verteilung findet der Mitarbeiter später in seiner Rückmeldemaske mit der Kennzeichnung „geplant“.
- Ressourcen anlegen und zuweisen
Nachdem man den zu erledigenden Aufwand geschätzt hat, müssen die Ressourcen auf die Vorgänge verplant werden. Bevor Ressourcen verplant werden können, müssen diese erst angelegt werden. In Microsoft Project 2010 werden Ressourcen in der Ansicht „Ressource: Tabelle“ im lokalen Ressourcenpool angelegt. Dort lassen sich neben Arbeitsressourcen auch Material- und Kostenressourcen definieren. Gerade bei Mitarbeiterressourcen vom Typ Arbeit müssen neben den „Max. Einheiten“ auch der Stundensatz eingegeben werden. Werden keine Stundensätze eingegeben, so kann diese Ressource später bei der Verplanung keine Kosten erzeugen. Arbeitet man mit dem Project Server, so sind die Ressourcen schon global im Enterprise Ressourcenpool angelegt. Diese müssen dann noch über das Register „Ressource“ und den Befehl „Ressource hinzufügen“ ins Projektteam mitaufgenommen werden, damit sie verplant werden können. Sind diese Schritte erledigt, so findet man die Ressourcen in der Auswahlliste in der Spalte „Ressourcenname“ in der Eingabetabelle. Hier wählt man die betreffende/n Ressource/n aus. Tipp: Es ist für den Projektleiter einfacher und auch in späteren Auswertungen besser zu analysieren, wenn nur eine Mitarbeiterressource pro Vorgang verplant wird. Verplant man mehrere Ressourcen auf einen Vorgang, so kann es passieren, dass nur eine Ressource wirklich arbeitet und somit den Fortschritt liefert. Der Projektleiter bekommt im Project Professional jedoch lediglich den Gesamtfortschritt gemeldet.
- Stichtage für Rahmentermine setzen
Der Projektleiter muss nun Rahmentermine in seinem Projektplan abstecken und definieren. Um Vorgänge aber gerade auch um Meilensteine zeitlich zu fixieren, hat man die Möglichkeit, Einschränkungen oder Stichtage zu definieren. Mit Einschränkungen werden Termine hart fixiert und so bei zeitlichen Änderungen nicht verschoben. Bei definierten Stichtagen hingegen bleiben die Vorgänge zeitlich flexibel. Wird ein solcher Stichtag aber gerissen, warnt das System in der Indikatorenspalte. Generell lässt sich hier keine pauschale Empfehlung für eine der beiden Möglichkeiten aussprechen, es sollte ein gesunder Mix aus Einschränkungen, Stichtagen und einer fehlenden zeitlichen Fixierung gewählt werden.
- Projektsammelvorgang über das Register „Format“ einblenden
Um das Projekt einmal auf Projektebene zu betrachten, ist es ratsam, sich über das Register „Projekt“ den Projektsammelvorgang einzublenden. Dieser ist durch die Zeilennummer 0 definiert und kann nur hinsichtlich seines Namens bearbeitet werden. Alle anderen Werte sind von der Bearbeitung ausgeschlossen. Der Projektsammelvorgang kumuliert – ähnlich wie Sammelvorgänge – alle Werte auf Projektebene. Hier lässt sich schnell und übersichtlich erkennen, wie lange das Projekt dauert, wann es beginnt und endet, welcher Gesamtaufwand geplant ist, welche Gesamtkosten das Projekt verursacht usw. Der Projektsammelvorgang muss also nicht selbst angelegt werden, sondern lässt sich jederzeit bequem ein- und ausblenden.
- Basisplan über das Register „Projekt“ festlegen
Schließlich müssen die Ist-Daten am Ende der Planungsphase fixiert werden. Der nun entstandene Projektplan wird sich im Laufe des Projektes ändern, sei es durch Rückmeldung der Ressourcen oder andere externe Einflüsse, bei denen Termine verschoben werden müssen. Um zu einem späteren Zeitpunkt die ursprünglichen Planungswerte gegen die Ist-Werte gegenrechnen zu können, muss ein Basisplan abgespeichert werden. Über das Register „Projekt“ kann man mit dem Befehl „Basisplan festlegen“ diesen abspeichern. Im Hintergrund werden alle Werte der Spalten „Dauer“, „Arbeit“, „Kosten“ und viele andere in die Spalten „geplante Dauer“, „geplante Arbeit“, usw. kopiert. Der Basisplan wird mit dem Erstellungsdatum abgespeichert, sodass später immer erkennbar ist, welcher Basisplan zu welchem Datum gehört. Diese Basispläne lassen sich auch über das Register „Format“ rechts im Gantt-Diagramm einblenden. Somit lassen sich auch grafische Vergleiche zu bestimmten Datumswerten ziehen. Ebenfalls eine anwenderfreundliche Eigenschaft sind die Abweichungsspalten, die die Differenz zwischen Ist- und ursprünglich geplanten Soll-Werten ausgeben. Damit bekommt man im Projektsammelvorgang auf Projektebene direkte Vergleiche, wie bspw. die ursprünglich geplanten Kosten für das Projekt neben der Abweichung von den aktuellen Ist-Kosten.
Befolgt man die oben dargelegte Anleitung, so sollte einem funktionsfähigem, realitätsgetreuen und praktikablen Projektplan nichts im Wege stehen. Selbstverständlich kann der Projektplan beliebig verfeinert und detailliert werden.