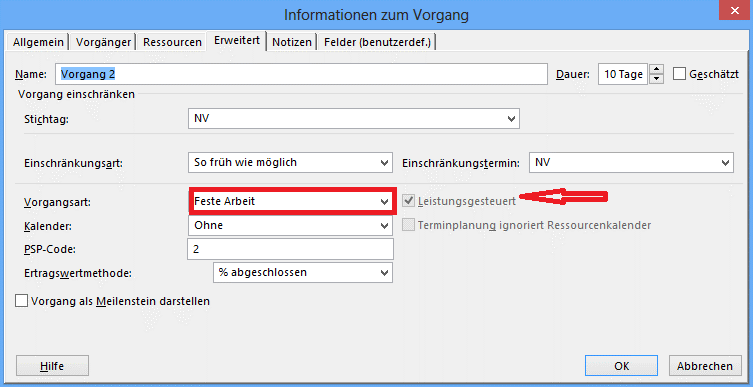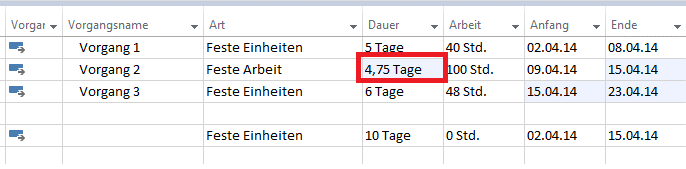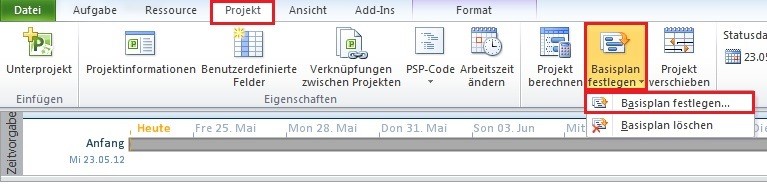Im vergangen Blogbeitrag wurde das Thema „Governance“ unter die Lupe genommen. Wir erklärten, dass vorgegebene Richtlinien für die optimale Nutzung von Microsoft Teams obligatorisch sind und durch das Azure Active Directory über Gruppen und Rollen zentral gesteuert werden können.
Im neuen Blogbeitrag möchten wir diese Richtlinien von MS Teams um einzelne Policies und das Lifecyclemanagement erweitern. Letzte Woche war der Fokus stark auf IT-Sicherheit gerichtet. Heute möchten wir effizientes Teams-Management in den Vordergrund rücken.
In den folgenden fünf Tipps zeigen wir Ihnen, wie gewohnt, wie Sie durch Anpassungen und Überlegungen Ihren Arbeitsalltag effizienter gestalten können.
Tipp 1: Lifecyclemanagement für Microsoft Teams
In den vergangenen Beiträgen haben wir häufiger erwähnt, wie wichtig es ist, dass Microsoft Teams gepflegt wird. Hierzu zählt nicht nur das Hinzufügen von Teams und Kanälen, sondern auch deren Löschung. Denn wenn Sie nicht aufpassen, ist Ihr MS Teams schnell mit Teams und Kanälen überfüllt und neue und auch bestehende Kolleginnen und Kollegen haben keine Chance den Überblick zu behalten. Zudem haben Sie damit sehr viele Gruppen und somit SharePoint-Seiten zur Speicherung der Daten erstellt. Ein Datenverlust ist leider vorprogrammiert.
Um dieser Problematik zu entgehen, können Sie mit dem Azure Active Directory einfach Ablaufdaten für Gruppen und somit auch Teams hinterlegen. Bei dieser Einstellung wird gepflegt, wie lange Teams und Kanäle bestehen bleiben dürfen. Hierbei kann man den TeamOwner per Nachricht erinnern und eine Verlängerung bei weiterer Benutzung ist selbstverständlich möglich.
Im folgenden Bild wird Ihnen der optimale Lebenszyklus eines Teams gezeigt.
Tipp 2: Aufbewahrungsrichtlinien (Dateiablage)
Damit Ihnen und Ihrem Team keine Daten verloren gehen, sollten Sie eine einheitliche Aufbewahrungsrichtlinie erstellen und einhalten. Diese sollte eine Ordnerstruktur für die Kanäle beinhalten. Am wichtigsten ist jedoch, dass zentrale Dateien im Kanal „Allgemein“ abgelegt werden sollten, da dieser nicht einfach gelöscht werden kann, solange das Team noch existiert.
Bedenken Sie hierbei bitte auch, dass jeder Kanal einen festen Link zur SharePoint Site-Collection bei der Erstellung kreiert. Ändern Sie den Kanalnamen im Nachhinein, werden Sie Probleme mit dem Zugriff und Synchronisation der Dateien bekommen, da der Link gebrochen wurde.
Der TeamOwner und jedes Teammitglied ist somit in der Pflicht die Dateiablage zu befolgen und nichts außerhalb der Ordnerstruktur zu speichern. Da geteilte Bilder und Dateien im Chat nicht automatisch in den richtigen Ordner gespeichert werden, ist es sinnvoll nur Links zu den Dateien zu teilen. Somit umgeht man das nachträgliche Aufräumen.
Tipp 3: Aufbewahrungsrichtlinien (Datensicherung)
Im letzten Tipp haben wir die Ablagerichtlinien betont. Diese Richtlinien sind unternehmensweit festzuhalten und Ihre Einhaltung muss durch jeden Nutzer gelebt werden.
Die Datensicherungsrichtlinien hingegen werden zentral festgelegt und werden vom System automatisch befolgt.
Hierbei können Sie festlegen, wie lange Sie Chatnachrichten beibehalten und ab wann sie gelöscht werden sollen. Aktuell ist diese Einstellung jedoch nicht für private Kanalnachrichten möglich.
Im Security & Compliance Center des Office365 Admin Kontos können Sie den Speicherort für die Teams-Chats und Kanalnachrichten auswählen.
Tipp 4: Richtlinien für Sprach- und Videoanrufe
Da sich aktuell viele Mitarbeiter im Homeoffice befinden und nicht überall die beste Bandbreite vorzufinden ist, gibt es bei Videokonferenzen oft ein Standbild und abgehakte Sätze. Um die Nerven Ihrer Mitarbeiter und die der externen Teilnehmer zu schonen, empfehlen wir Ihnen eine Policy für Videokonferenzen. Diese sollte Regionen von der Nutzung ausschließen, welche über eine schlechtere Netzwerkverbindung verfügen.
Laut der ComputerWeekly sollten Ihnen hierfür mind. 284 Kbit/s zur Verfügung stehen.
Im Teams Admin Center können Sie diese Richtlinien zentral einstellen, nachdem Sie die Regionen gefiltert haben.
Tipp 5: Der Who-Bot
Dieser Bot gibt jedem Nutzer in Ihrem Microsoft Teams die Möglichkeit, schnelle Antworten auf seine Fragen zur Organisationsstruktur zu finden. Oft stellt man sich Fragen zu den Verantwortlichkeiten. Z. B. „Wer ist für das Projekt XY verantwortlich?“. Der Who-Bot hilft Ihnen hierbei schnell und einfach weiter.
Der Bot muss nur in Microsoft Teams aktiviert sein und gepflegt werden (Administrator). Danach kann jeder freigeschaltene Nutzer seine Fragen einfach in die Nachrichtenzeile eintippen und bekommt prompt eine Antwort. Ob diese Antwort die richtige ist, liegt in der Verantwortung der Pflege dieses Bots.
Zusätzlich können Sie auch Ihren eigenen Unternehmens-Bot für MS Teams erschaffen und somit Ihre Produktivität steigern.
Mit diesem fünften Beitrag zu Microsoft Teams möchten wir unserer Reihe zu einem weiteren spannenden Thema weiterleiten: Office365
Wir möchten Ihnen aufzeigen, welche Möglichkeiten in diesen Pakten stecken und wie Sie dadurch produktiver im Team arbeiten können.
Mit diesem fünften Beitrag zu Microsoft Teams möchten wir unserer Reihe zu einem weiteren spannenden Thema weiterleiten: Office365
Wir möchten Ihnen aufzeigen, welche Möglichkeiten in diesen Pakten steckt und wie Sie dadurch produktiver im Team arbeiten können.
Rufen Sie uns jetzt an +49 89 9438432-0 oder schreiben Sie uns service@arksolutions.de


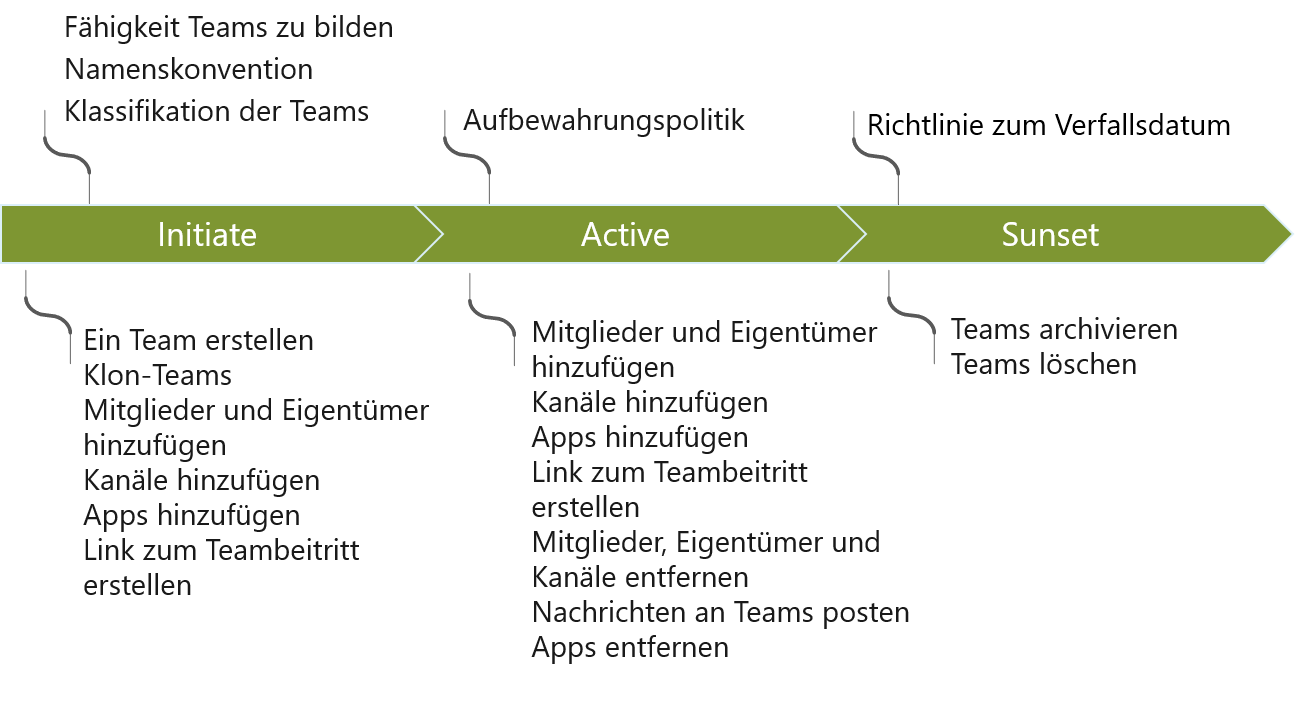
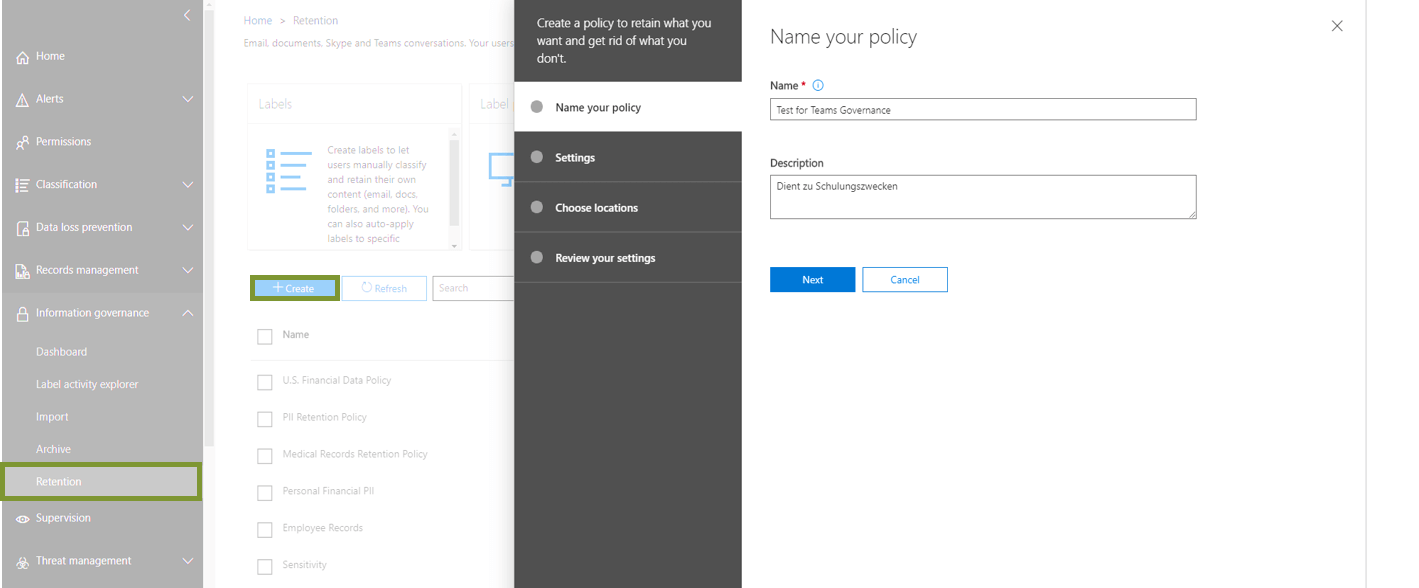
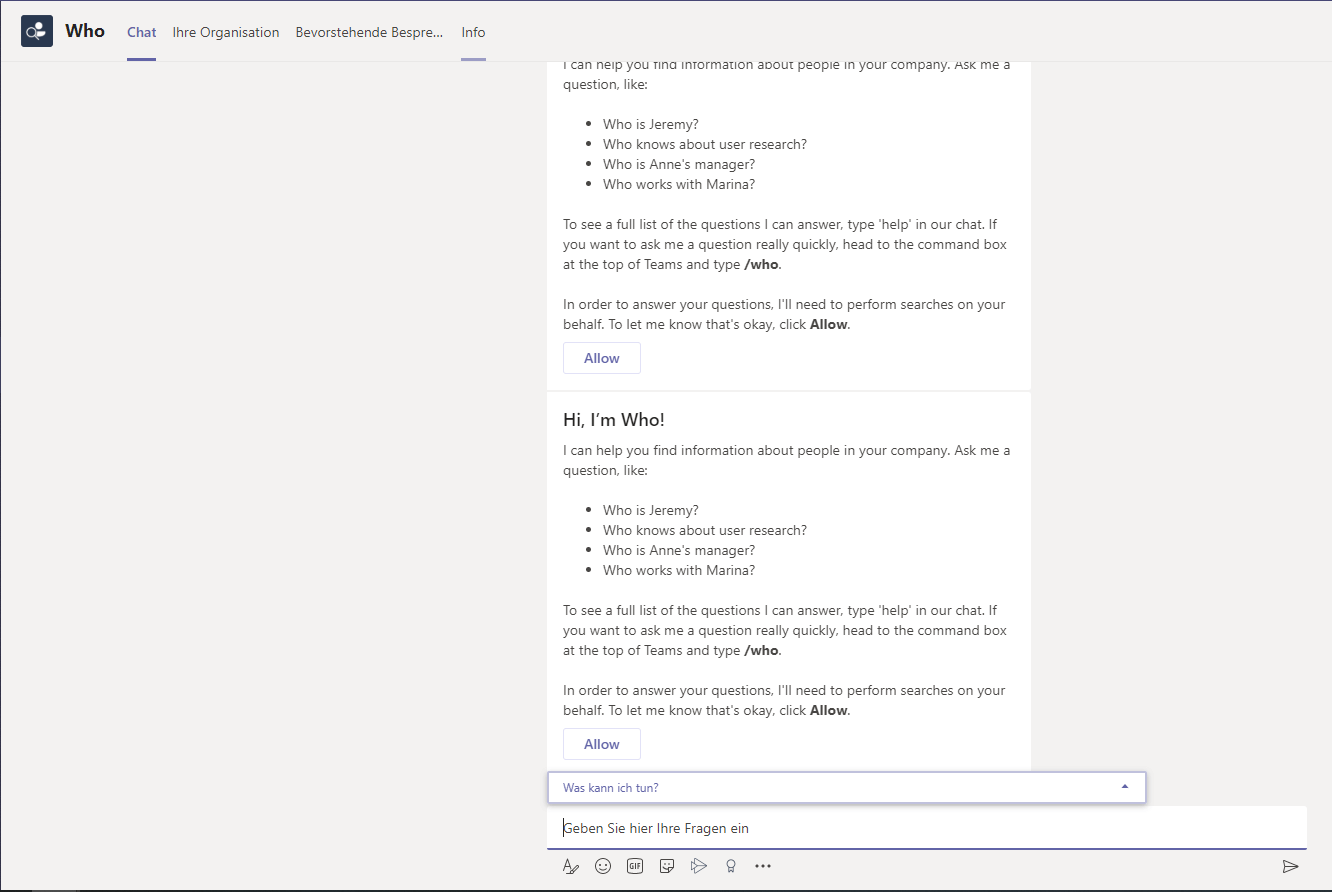


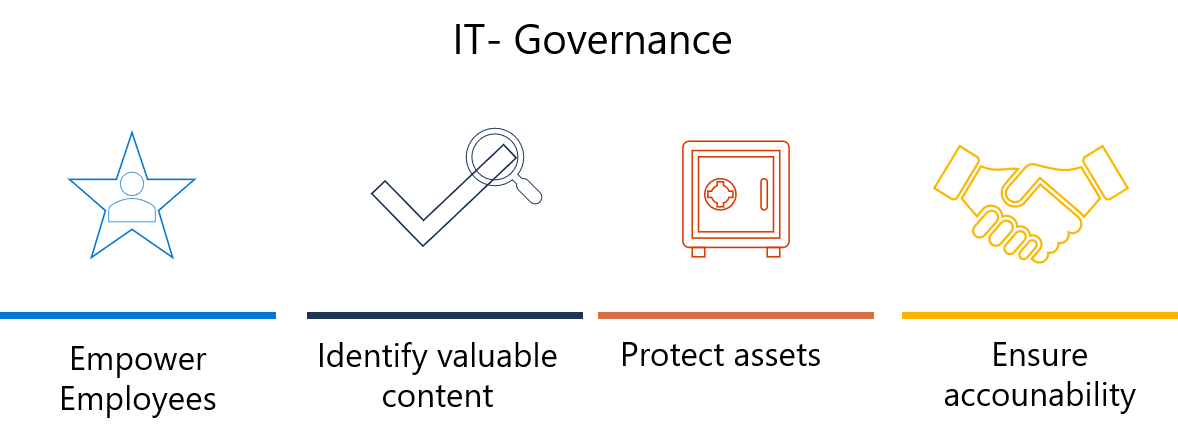
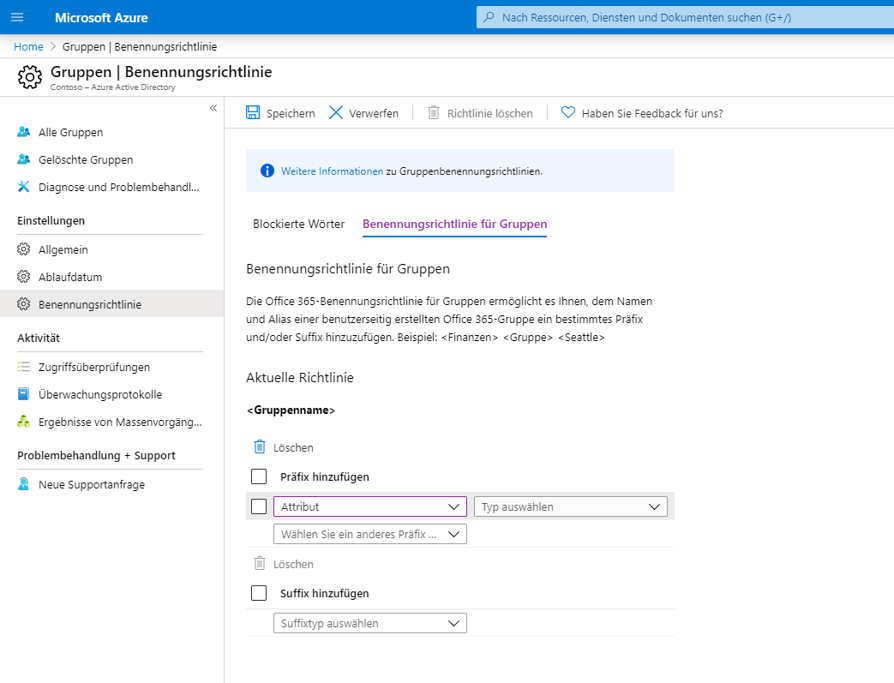
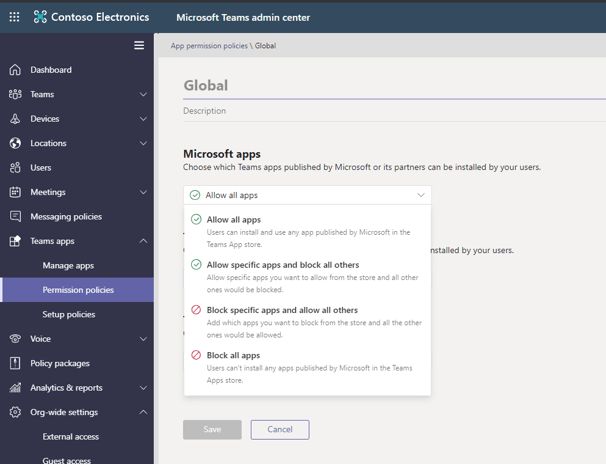
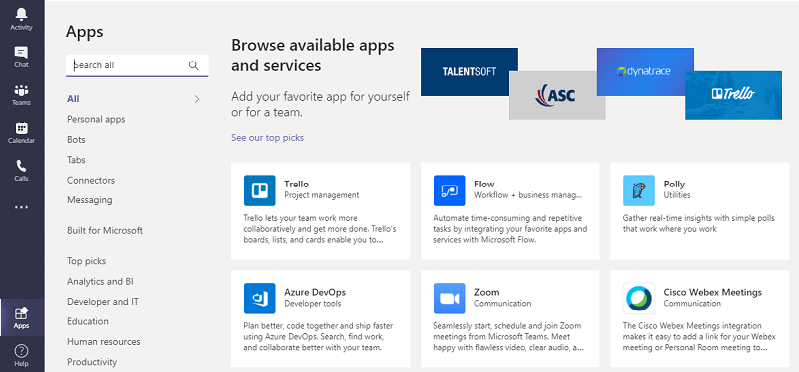
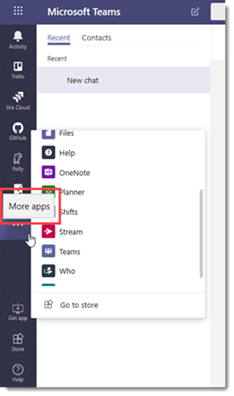
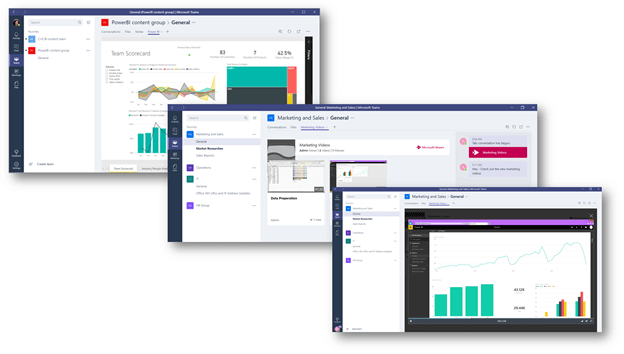
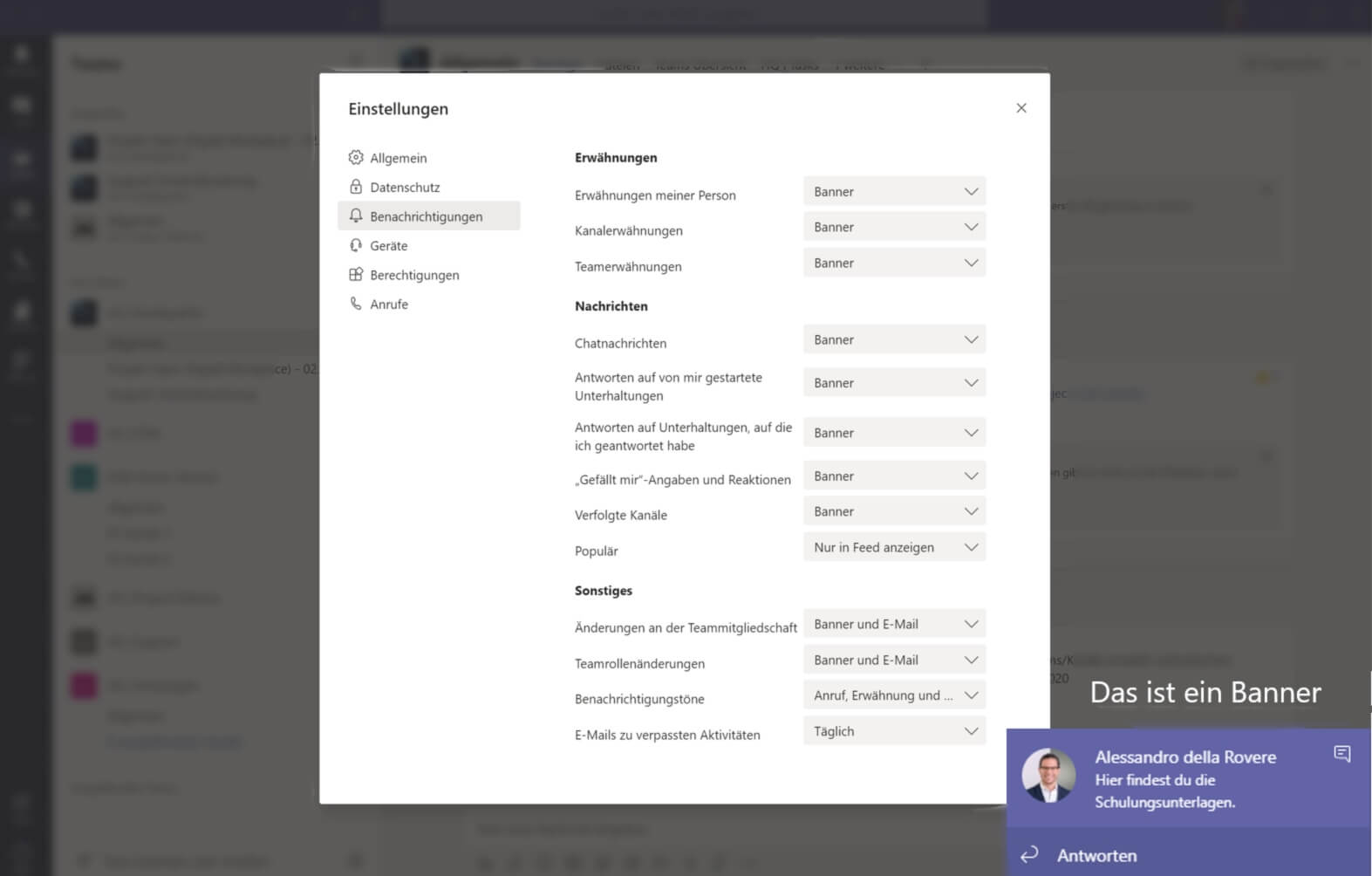
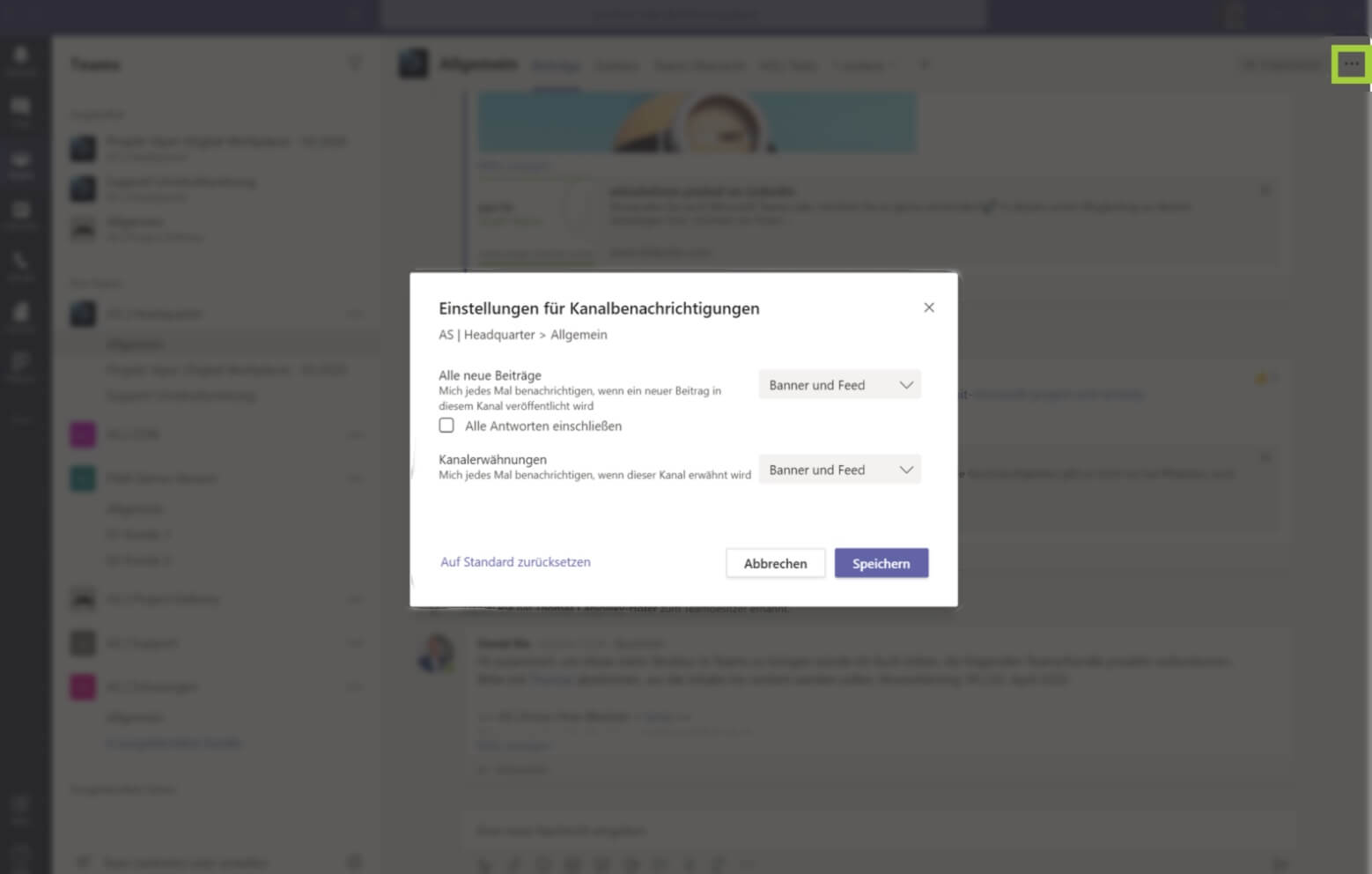
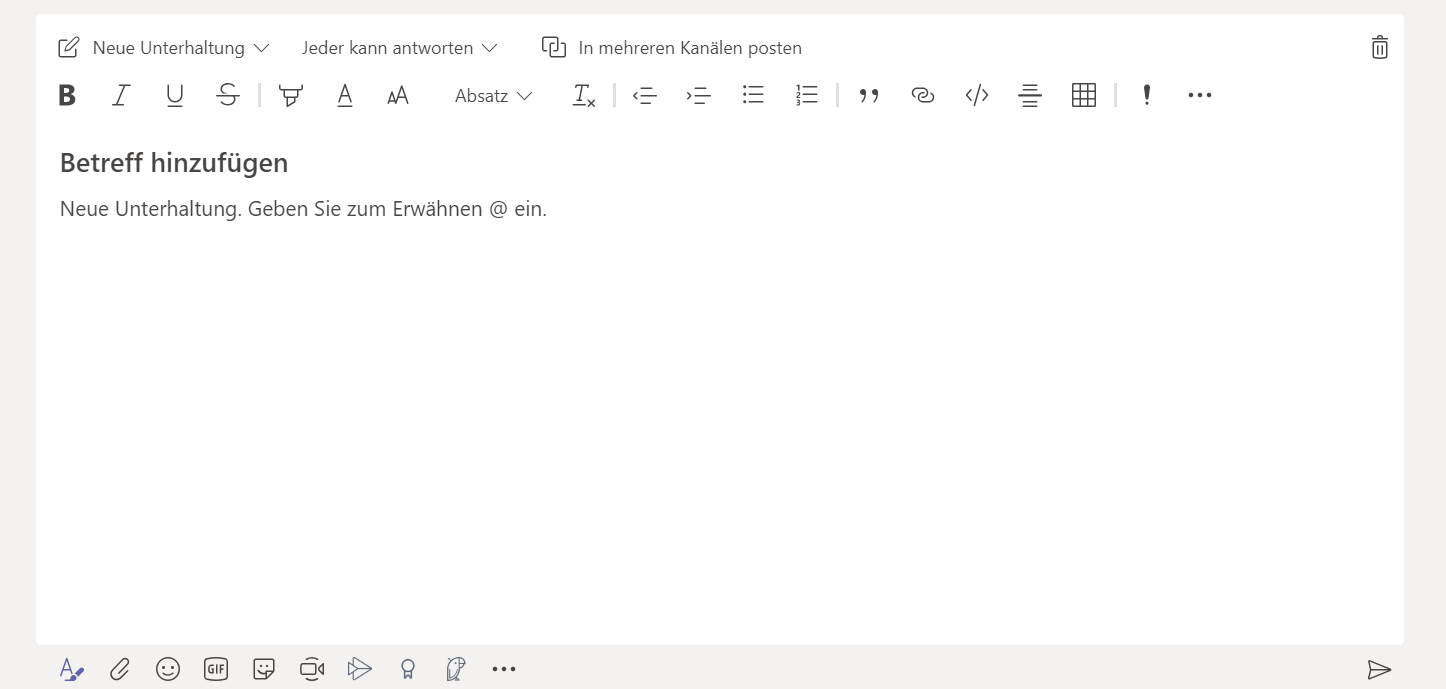
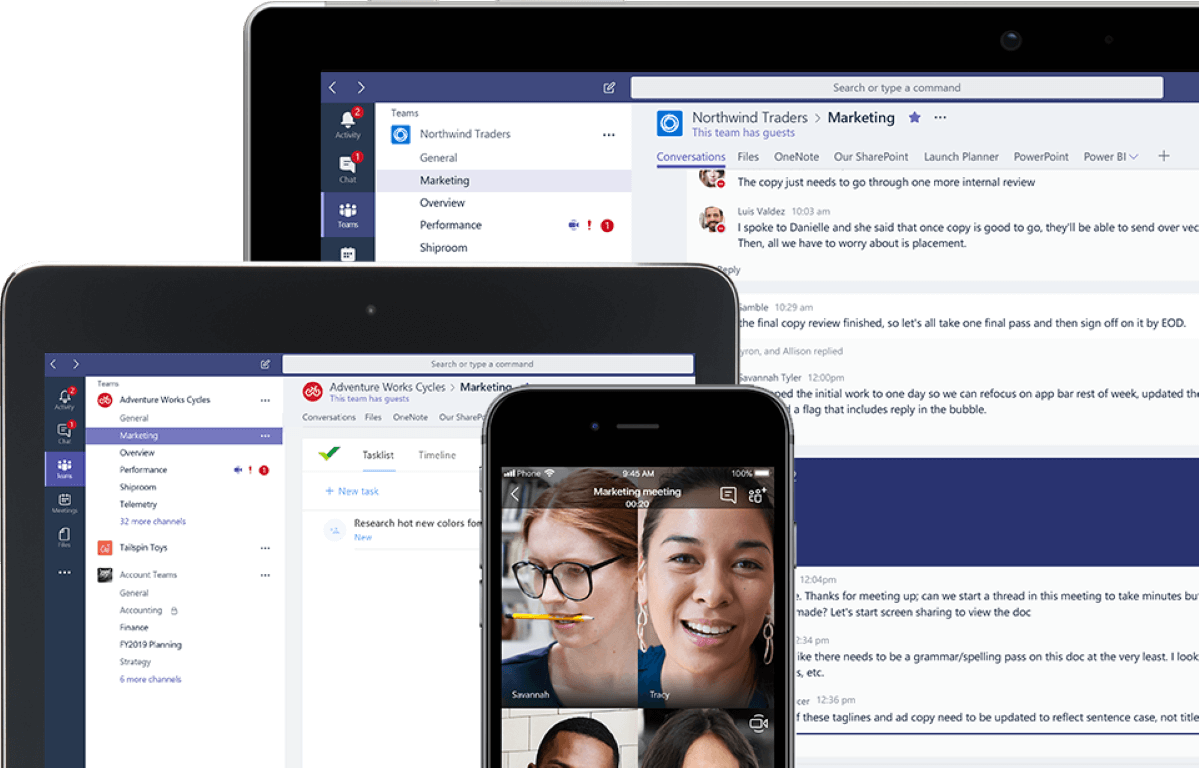

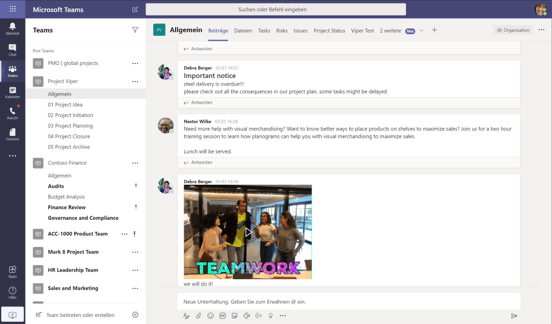


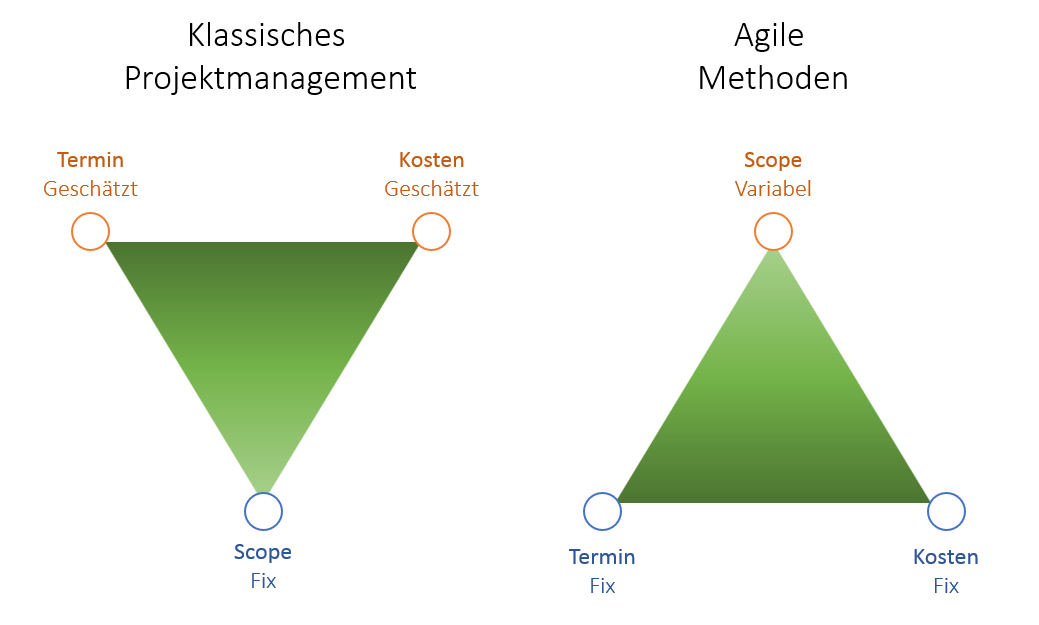
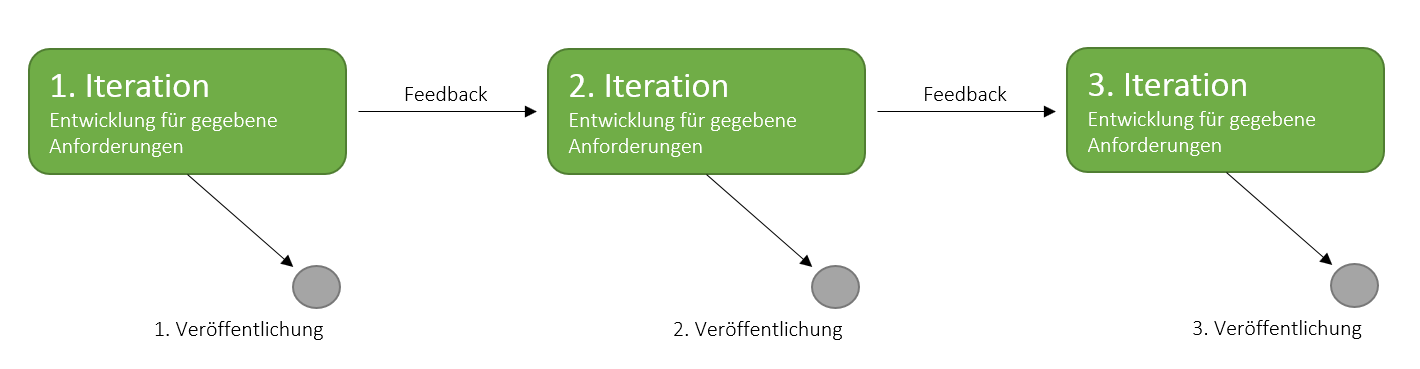

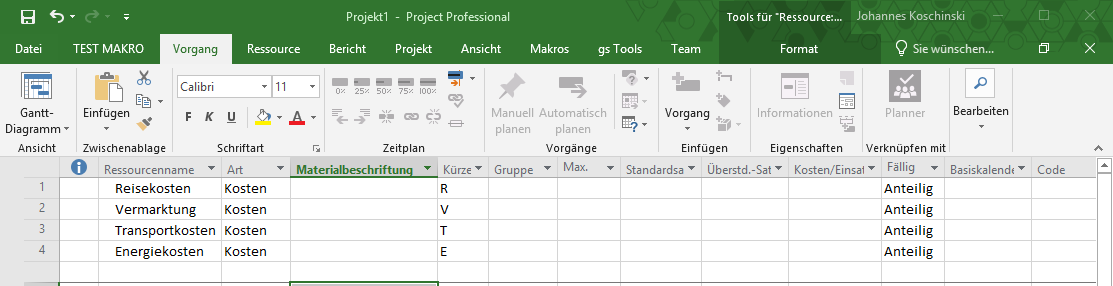
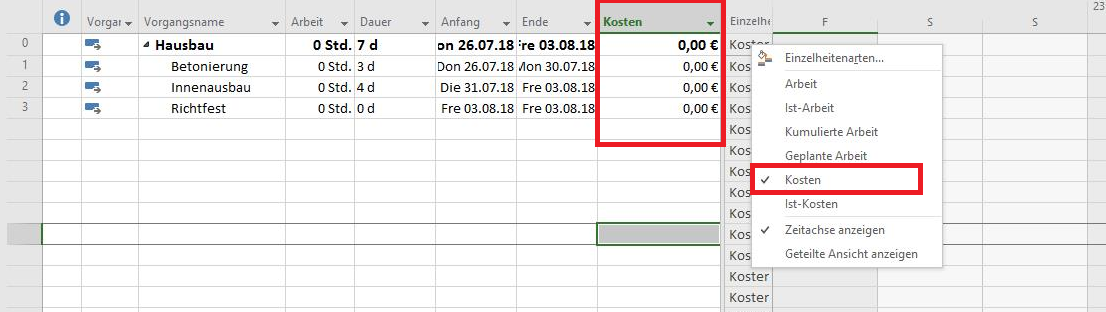
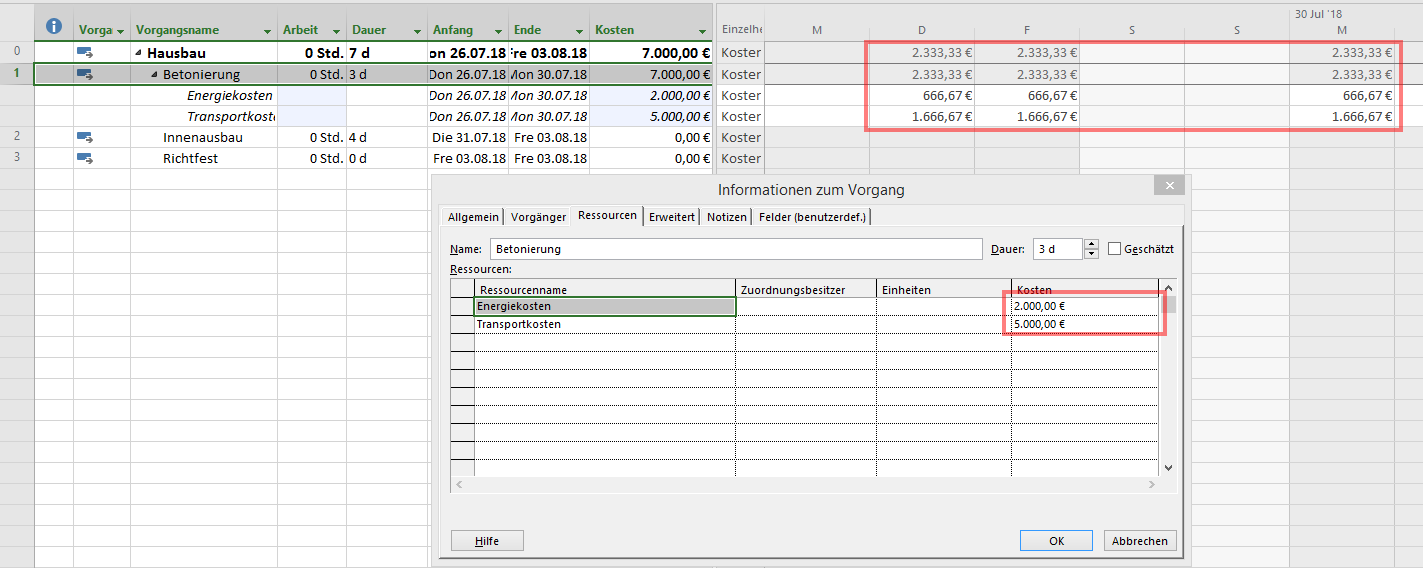



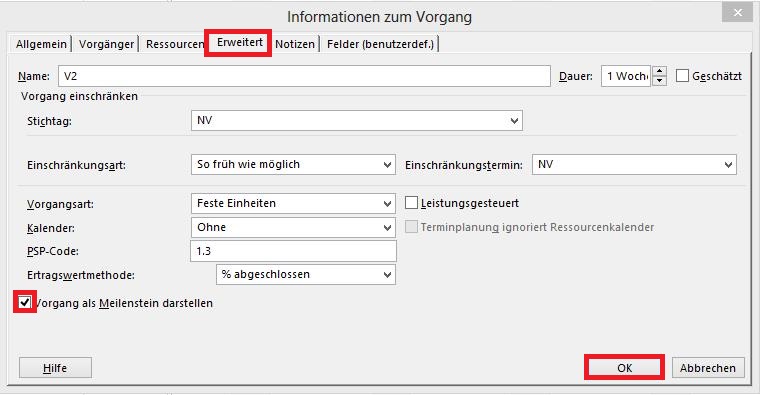


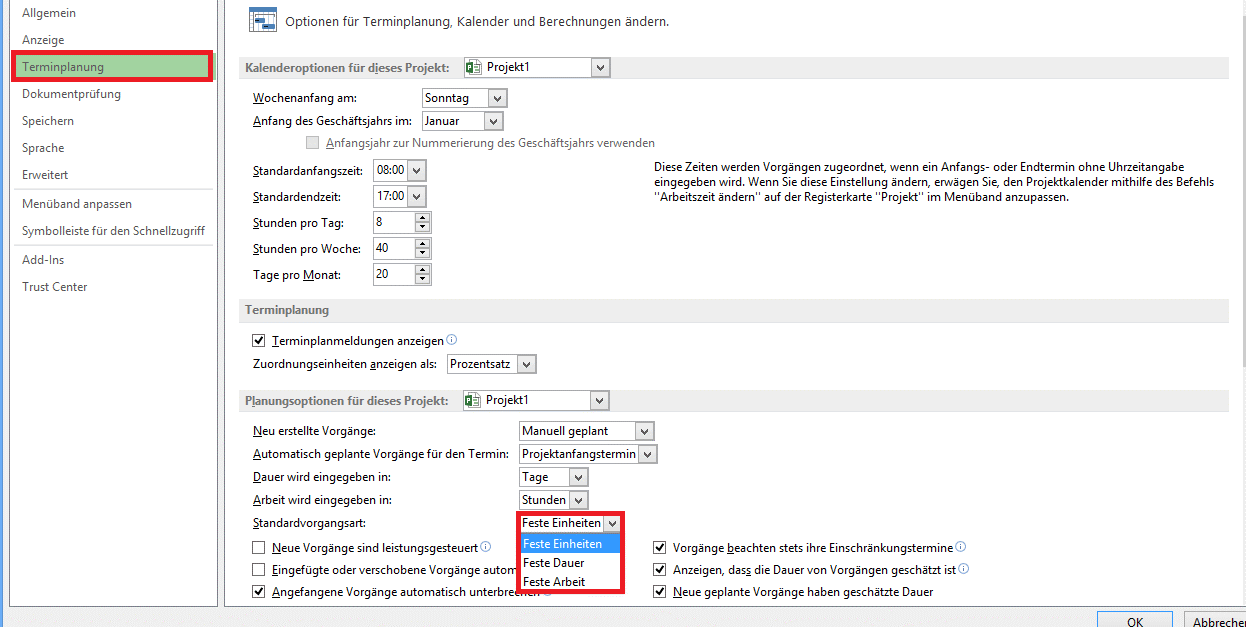
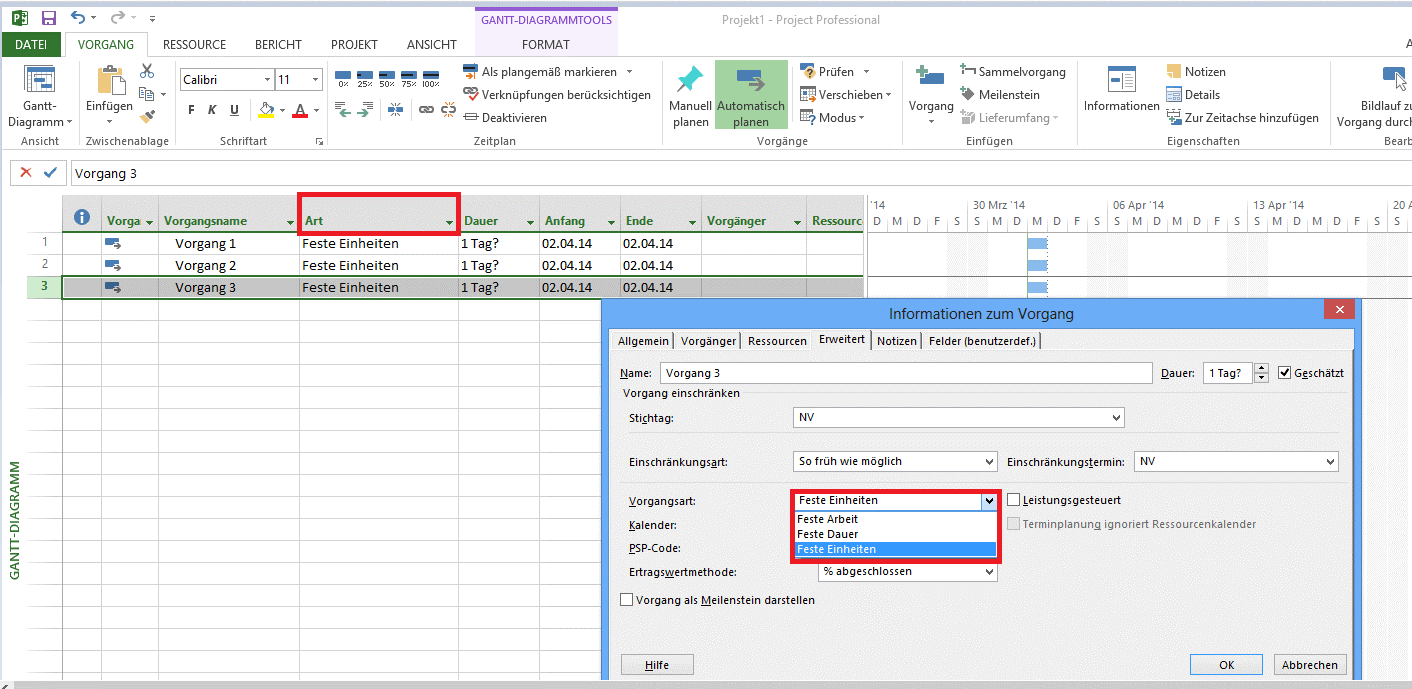

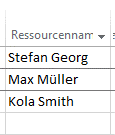 als auch die Art„Feste Arbeit „ ein.
als auch die Art„Feste Arbeit „ ein.